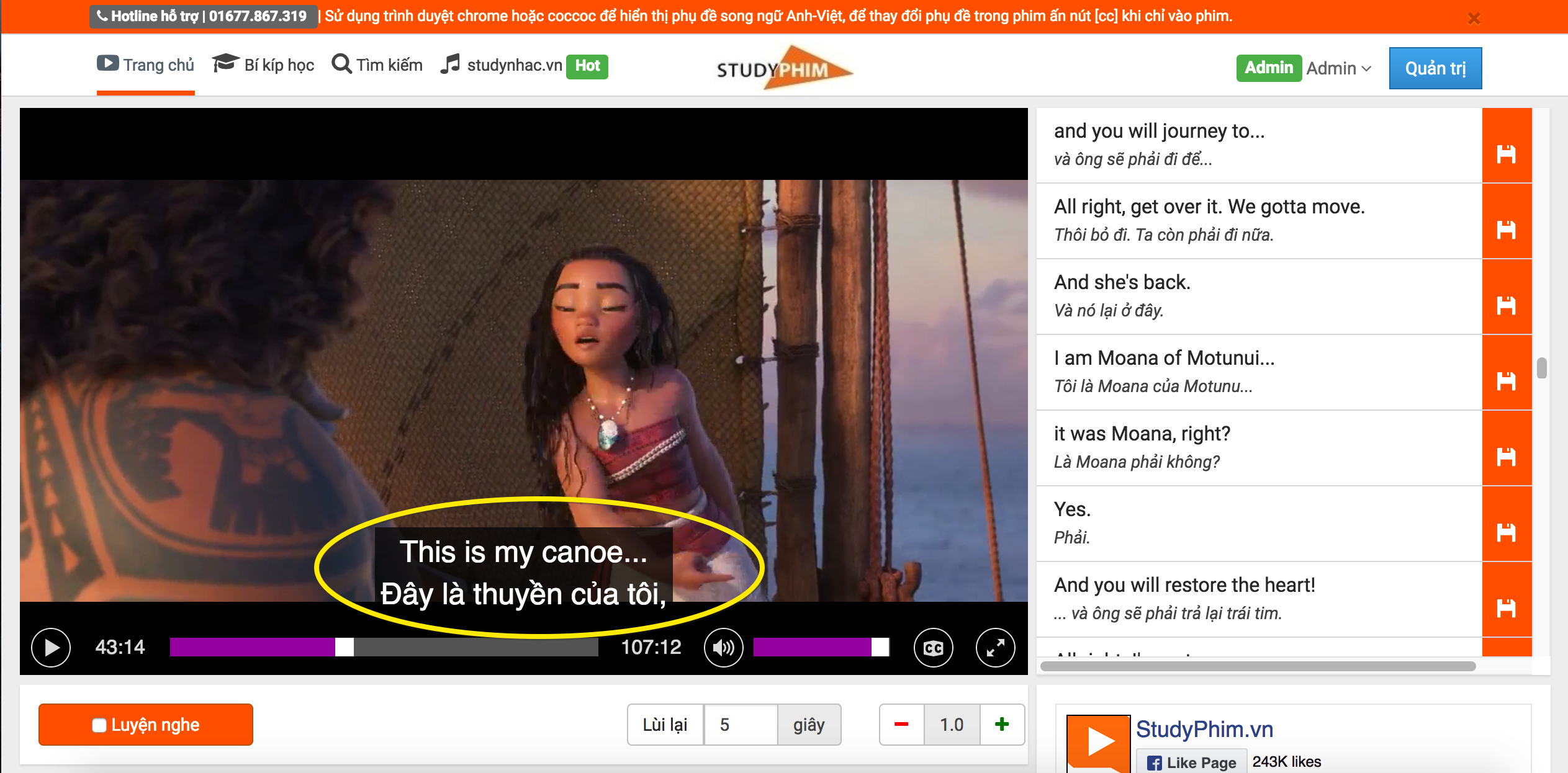Các cách đánh số trang trong WORD đầy đủ (Bỏ trang đầu)
Việc đánh số trang trong Word là một điều vô cùng cần thiết. Tuy nhiên, không phải ai cũng biết các cách đánh số trang trong word đầy đủ nhất. Dưới đây, Studytienganh sẽ giới thiệu đến bạn một số cách để đánh số trang word hiệu quả.
1. Đánh số trang WORD tùy chọn
Bước 1: Bạn vào Insert trên thanh công cụ và chọn Page Number.
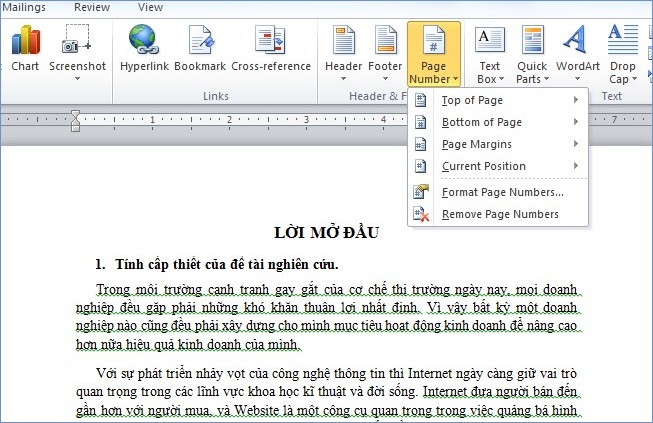
Bước 2: Lúc này, các tùy chọn đánh số trang xuất hiện bao gồm:
-
Top of page: đánh số trang trong word theo ý muốn tự động tại vị trí đầu trang.
-
Bottom of page: đánh số trang theo ý muốn tự động tại vị trí cuối trang.
-
Page Margins: đánh số trang tự động tại vị trí bên lề trang trong word.
-
Current Position: đánh số trang tự động tại vị trí con trỏ chuột.
-
Format page numbers: đánh số trang theo ý muốn tự động bắt đầu từ một trang mà bạn muốn.
-
Remove page numbers: xóa toàn bộ số trang đã đánh trong văn bản.
Bước 3: Bạn nhấn chọn một trong 4 tùy chọn trên cùng. Mỗi tùy chọn đều cung cấp cho bạn nhiều định dạng đánh số trang theo ý muốn khác nhau như đánh số trang bên trái, bên phải, ở giữa hay nhiều định dạng khác.
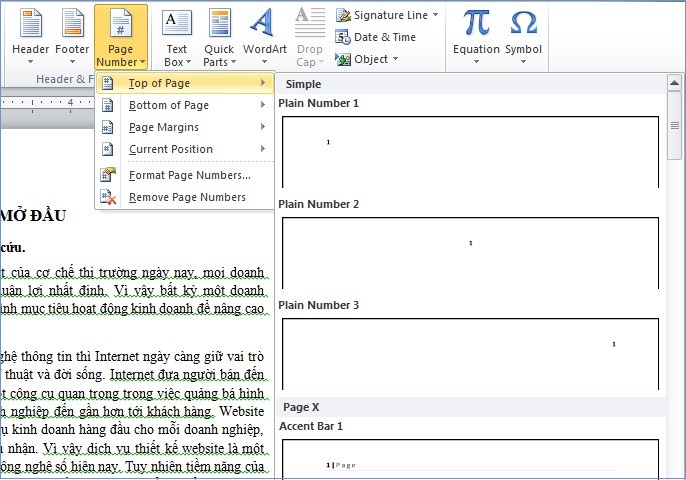
Bước 4: Bạn chọn định dạng số trang word mà bạn muốn. Ngay lúc đó, văn bản sẽ tự động được đánh số trang từ đầu cho đến cuối văn bản.
Bước 5: Để kết thúc, bạn nhấn chọn Close Header and Footer để hoàn thành việc đánh số trang trong word.
2. Cách đánh số trang Word bỏ trang đầu (Từ trang 2)
Bước 1: Bạn vào thẻ Insert trên thanh công cụ và chọn mục Page Number để thực hiện việc đánh số trang word từ trang số 2.
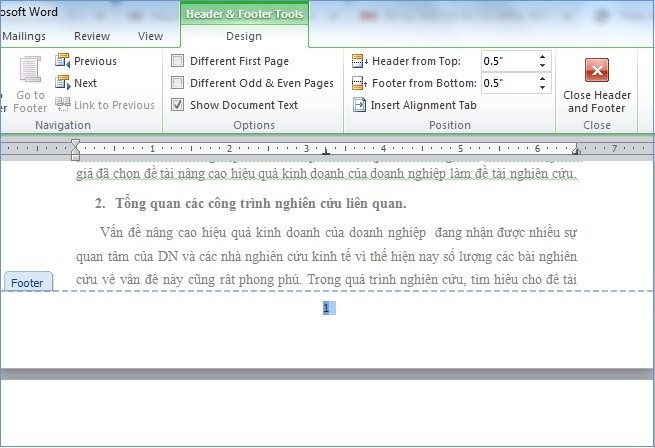
Bước 2: Mục Header & Footer sẽ xuất hiện khi bạn thực hiện việc đánh số trang. Lúc này, bạn đánh dấu vào ô Different First Page. Lệnh này sẽ giúp việc đánh số trang trong văn bản word bỏ qua số trang của trang bìa. Bạn có thể chỉnh sửa văn bản word theo ý muốn của mình.
3. Đánh số trang WORD từ trang bất kỳ
Bước 1: Bạn đặt section bằng cách chọn trang muốn bắt đầu đánh số và vào thẻ Layout - Breaks - Next Page
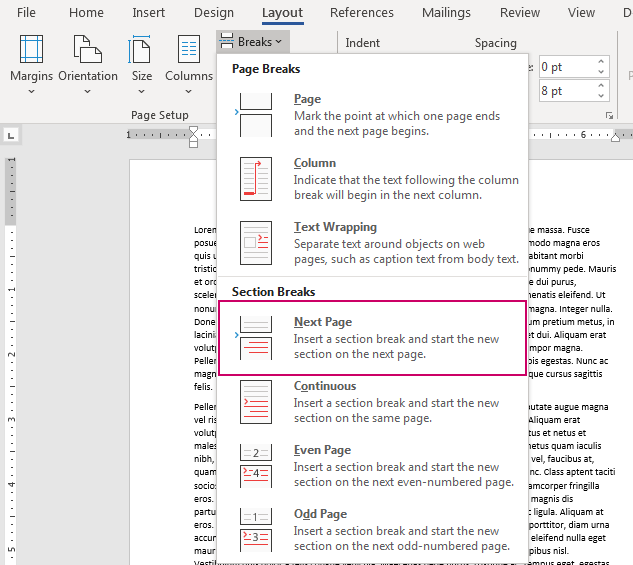
Bước 2: Tại thẻ Insert, bạn đặt Page Number và chọn Format page numbers.
Hộp thoại mở ra với 2 tùy chọn: number format và page numbering. Bạn có thể chọn kiểu đánh số trang bằng số, bằng chữ, ký tự hay một kiểu khác có sẵn trong mục number format. Bên cạnh đó, bạn chọn số trang bắt đầu mà bạn muốn đánh số tại trang văn bản mà bạn đã chọn trong mục page numbering và chọn OK.
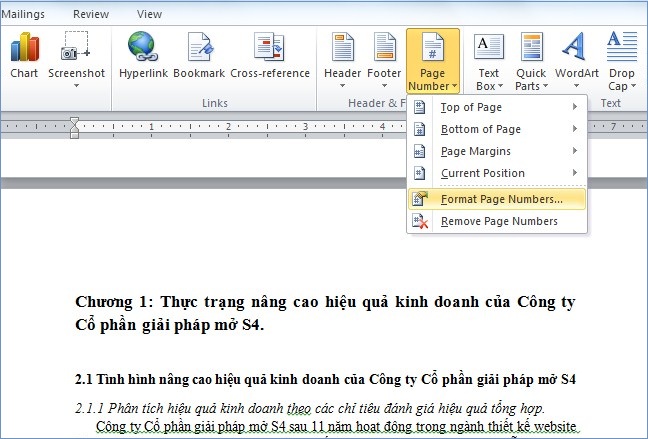
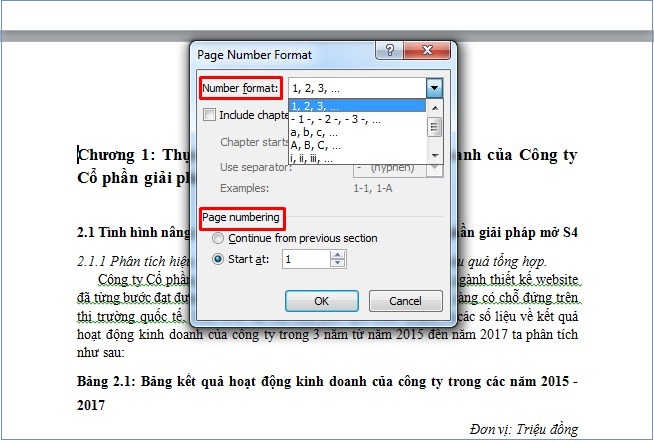
Bước 3: Tiếp theo bạn bỏ chọn Link to previous màu vàng trong mục Déign của Header & Footer và xóa toàn bộ số trang văn bản không muốn đánh số trang. Cuối cùng, bạn chọn Close header & Footer.
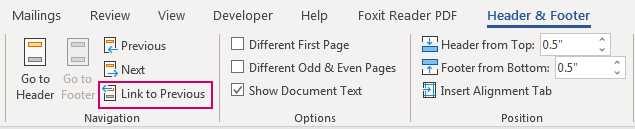
4. Đánh số trang WORD chẵn lẻ
Bước 1: Bạn chọn Page Layout, chọn Page setup và chọn tab Layout, nhấn chọn Different odd and even.
Bước 2:
-
Bạn chèn header cho trang 1 bằng cách nhấn chọn Insert - Footer. KHi con trỏ chuột đang nháy ở Footer trang 1, bạn chọn Design - Page Number - Current Position. Tiếp theo bạn canh phải cho footer, bạn đã thực hiện các bước để canh phải cho trang lẻ.
-
Với header cho trang 2, bạn làm các bước tương tự như header 1. Nhưng chọn canh trái cho footer. Từ đó, bạn đã có trang lẻ căn trái.
Để thay đổi số, bạn chọn Page Number và chọn Format Page Number. Bạn chọn số muốn bắt đầu và điền vào Start at.
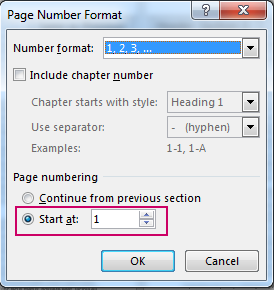
5. Lời kết
Trên đây là bài viết của chúng tôi về cách đánh số trang trong word. Hy vọng bạn sẽ nắm được cách làm và thực hiện trong một thời gian ngắn. Bạn hãy theo dõi chúng tôi để cập nhật thêm nhiều kiến thức bổ ích và thú vị!