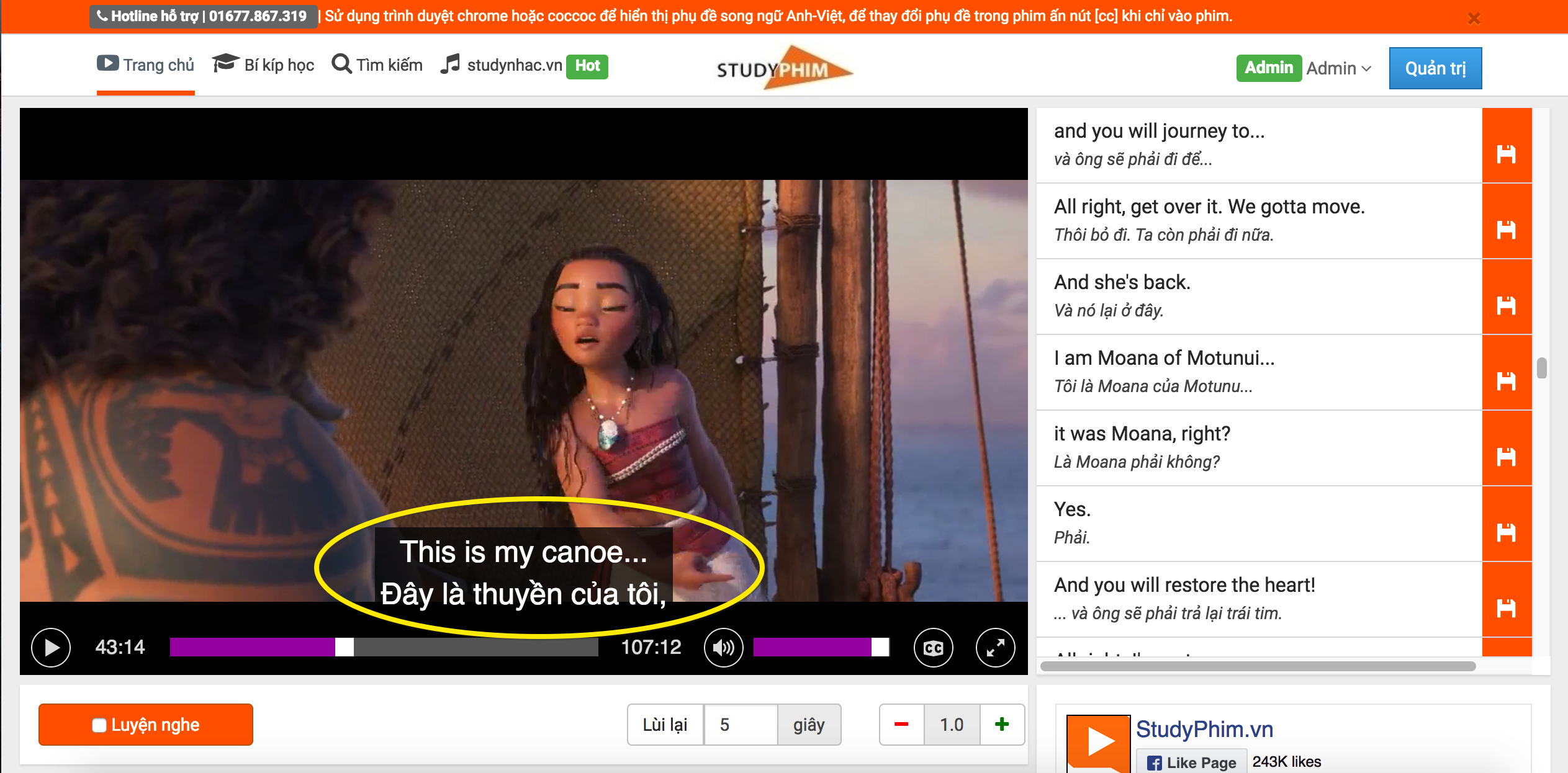Cách ghi màn hình Macbook có tiếng bằng nhiều cách
Bài viết dưới đây của Studytienganh sẽ giới thiệu đến bạn một số cách ghi màn hình macbook có tiếng. Bên cạnh đó, chúng tôi cũng lưu ý một số lỗi khiến bạn ghi hình macbook mà không có âm thanh. Bạn hãy theo dõi và thực hiện một số cách đơn giản sau.
1.Ghi màn hình Macbook bằng quicktime
Quicktime giúp bạn có thể quay màn hình Macbook một cách dễ dàng mà không cần cài thêm bất kì ứng dụng nào. Chỉ cần hệ điều hành của bạn phải là Mac OS X 10.10 Yosemite trở lên. Bạn cần thực hiện các thao tác sau để có thể quay màn hình:
Bước 1: Bạn nhấn tổ hợp phím Command + Space để mở hộp tìm kiếm Spotlight và tìm kiếm từ khóa Quicktime.
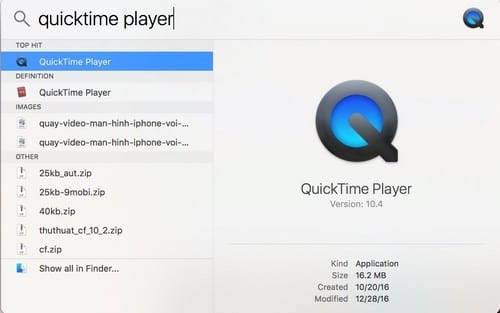
Ghi màn hình macbook có tiếng cùng Quicktime
Bước 2: Trên thanh menu của Quicktime Player, bạn chọn File/ New Screen Recording để quay màn hình Macbook.
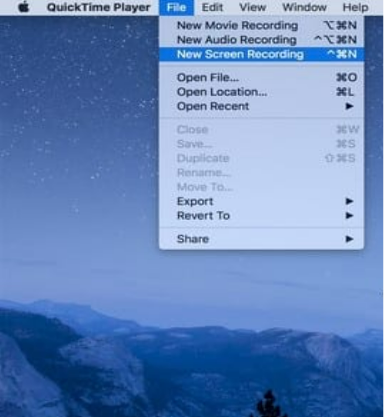
Bước 3: Bạn cần chọn chức năng phù hợp để quay màn hình như không ghi âm, ghi âm thông qua micro của macbook, hay hiển thị kích chuột. Sau đó, bạn nhấn chọn vào chấm đỏ giữa pop up để quay màn hình.
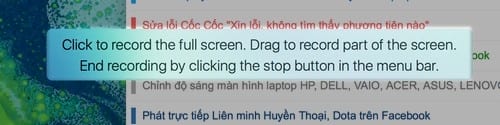
Bước 4: Bạn kích vào biểu tượng Stop trên thanh công cụ để dừng quay và lựa chọn lưu hoặc hủy video tại đây.
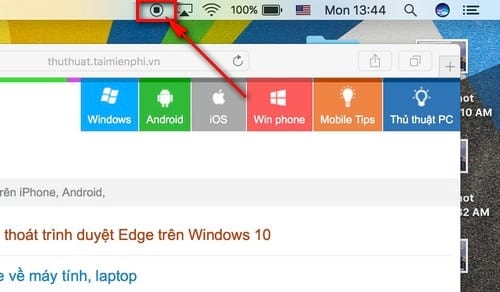
Cùng Studytienganh tìm hiểu cách ghi màn hình macbook có tiếng
2.Ghi màn hình Macbook bằng lệnh
Tổ hợp phím Shift- Command- 5 tại hệ điều hành MacOS Mojave sẽ giúp bạn ghi lại video trên macbook.
Bước 1: Sau khi nhấn tổ hợp phím trên, bạn nhấn chọn biểu tượng toàn màn hình trên các nút chức năng quay video như hình.
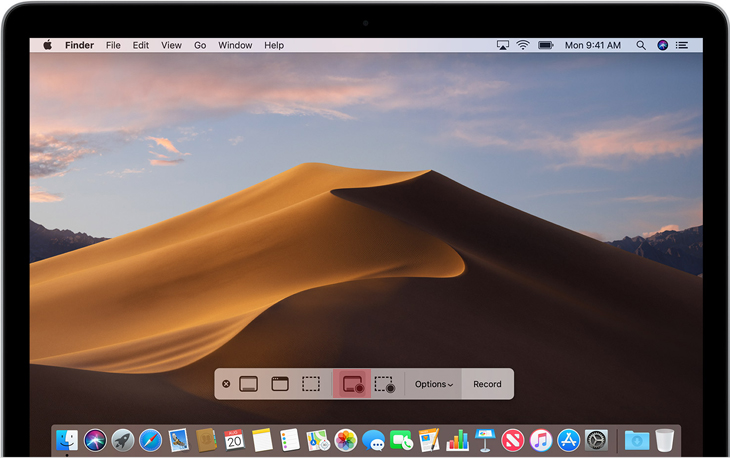
Bước 2: Để bắt đầu quay, bạn click vào bất cứ đâu trên màn hình hoặc chọn Record trên thanh tính năng. Sau khi ghi màn hình, một thumbnail của video sẽ hiện lên tại góc bên phải màn hình, video sẽ được tự động lưu về. Bạn nhấn chọn vào thumbnail đó để xem lại hoặc kéo về thư mục yêu thích của bạn để lưu video.
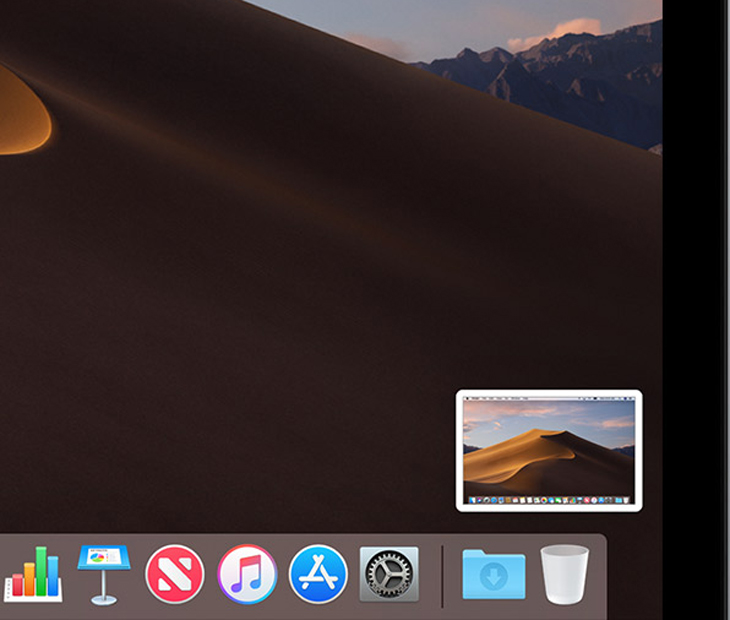
Cách ghi màn hình macbook có tiếng cực đơn giản
3.Ghi màn hình Macbook bằng một số app
OBS
Đây là một phần mềm miễn phí trên macbook, bạn có thể quay video và có thể phát trực tiếp. Khi sử dụng OBS, đầu ra tệp là MP4 hoặc MLV. Ứng dụng có mã nguồn mở và hỗ trợ nhiều plugin để mở rộng các chức năng của phần mềm.
VLC
Đây là ứng dụng quay màn hình phổ biến và thông dụng hiện nay cho Windows và Mac OS. Bạn có thể quay lại nội dung màn hình và có thể ghi âm một cách rõ ràng. Ứng dụng cũng được dùng để phát nhiều loại file hình ảnh và âm thanh, có thể phát trực tiếp lên mạng internet.
Snapz Pro
Với ứng dụng này, bạn phải đóng một khoản phí nhất định để có thể sử dụng ứng dụng. Phần mềm này tương đối phổ biến vì bạn có thể nhanh chóng ghi lại màn hình macbook chỉ với vài click chuột. Bên cạnh đó, bạn có thể chỉnh sửa video trước khi lưu một cách tiện lợi.
4. Một số lỗi tại sao ghi màn hình Macbook không có tiếng
Khi bạn ghi màn hình macbook mà không có âm thanh, bạn nên xem lại các bước thực hiện như trên, xem mình có bỏ qua bước nào quan trọng hay không. Điển hình như bạn muốn quay lại màn hình có âm thanh mà bạn chưa kích hoạt micro khi quay màn hình.
Khi quay màn hình bằng Quicktime, bạn chỉ thu được những âm thanh từ macbook phát ra qua loa và truyền vào micro tích hợp của macbook. Nó không phải ghi trực tiếp âm thanh từ luồng hệ thống hay từ file. Vì vậy, chất lượng âm thanh rất thấp, ồn và không rõ. Có trường hợp không có tiếng hoặc mất tiếng nên bạn cần lưu ý khi sử dụng ứng dụng Quicktime để quay màn hình.
5.Lời kết
Trên đây là bài viết của chúng tôi về cách ghi màn hình macbook có tiếng. Bạn hãy thực hiện theo các bước đơn giản mà chúng tôi đã chia sẻ ở trên để ghi màn hình macbook có âm thanh. Chúc bạn thực hiện thành công!