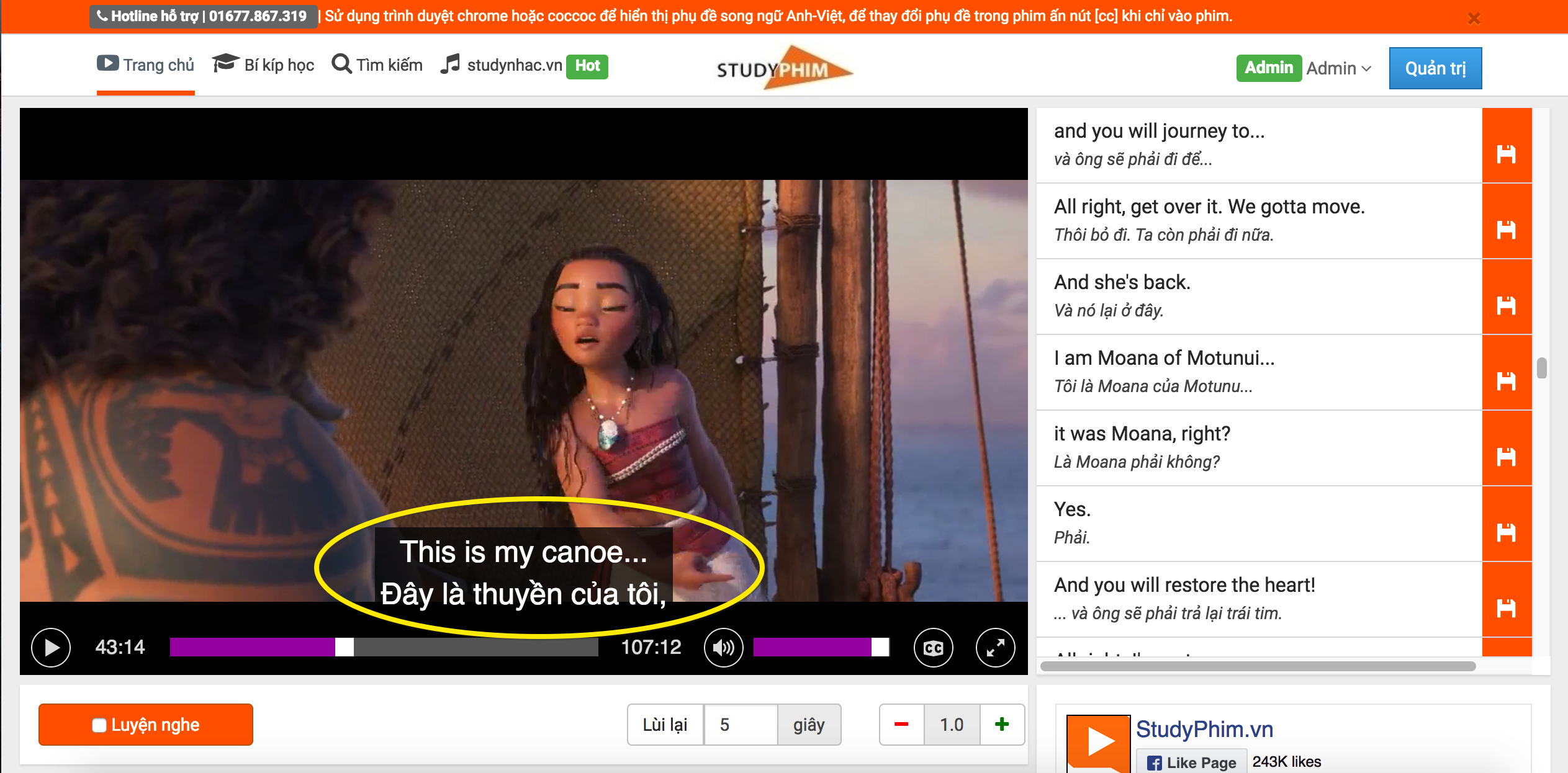Cách chỉnh giãn dòng (Line Spacing) trong Word chi tiết
Bạn đã biết cách chỉnh giãn dòng trong Word chưa? Việc các dòng quá gần nhau khiến văn bản của bạn thiếu tính thẩm mỹ cũng như khó nhìn được chữ do vậy trong bài viết hôm nay mình sẽ hướng dẫn cho bạn cách giãn dòng, chỉnh khoảng cách dòng trong Word trên máy tính, laptop cực đơn giản và chi tiết nhất nhé.
1. Cách chỉnh giãn dòng trong Word (Line Spacing)
Line spacing là khoảng cách giữa các dòng trong một đoạn. Trong Word, các bạn được tùy ý chỉnh độ giãn dòng như single spaced (một dòng cao), double spaced (hai dòng cao)... Khoảng cách mặc định của Word là 1,08 dòng (lớn hơn một dòng cao).
Trong hình ảnh minh họa phía dưới, các bạn có thể thấy sự khác biệt về khoảng cách dòng của từng đoạn. Tính từ trái sang phải, khoảng cách sẽ là độ giãn mặc định, độ giãn đơn và độ giãn đôi.
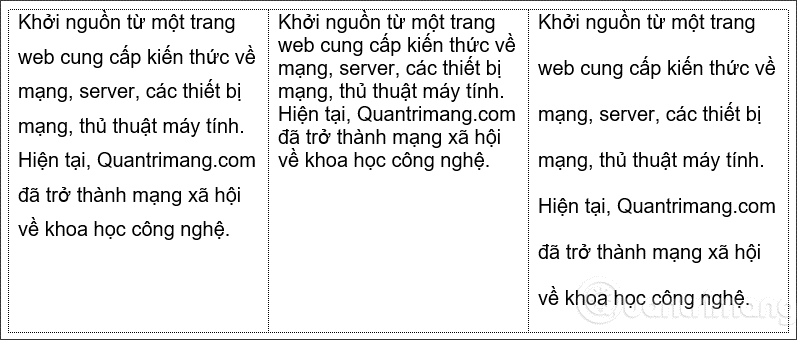
Để chỉnh độ giãn dòng trong Word các bạn có thể thực hiện các bước như sau:
Bước 1: Đầu tiên các bạn cần bôi đen phần văn bản bạn muốn định dạng.
Bước 2: Tiếp đó trên tab Home, phần Paragraph các bạn chọn Line and Paragraph Spacing. Tiếp theo, lựa chọn khoảng cách mong muốn.
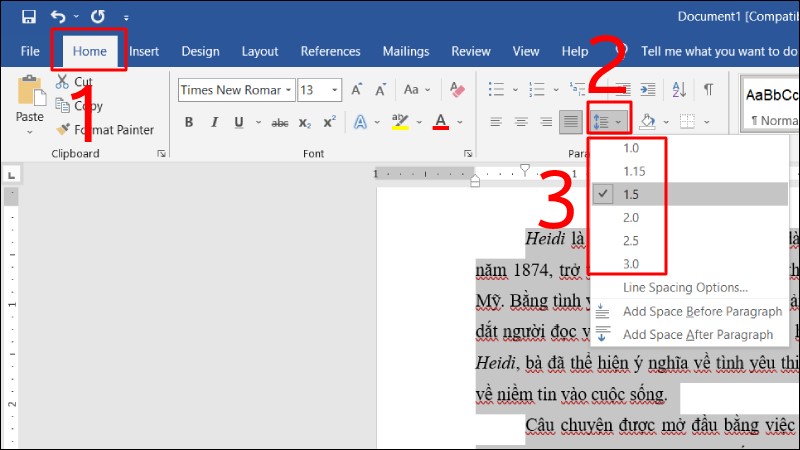
Bước 3: Văn bản được chọn sẽ giãn dòng theo khoảng cách các bạn thiết lập
Cách tùy chỉnh độ giãn dòng trong Word: Các bạn có thể điều chỉnh không giới hạn khoảng cách dòng trong menu Line and Paragraph Spacing. Để điều chỉnh khoảng cách chính xác chọn Line Spacing Options trên thanh công cụ. Khi đó, hộp Paragraph xuất hiện cùng với các tùy chỉnh bổ sung.
-
Exactly: Khoảng cách dòng được đo với đơn vị là point (pt). Ví dụ, nếu các bạn đang sử dụng cỡ chữ là 12pt thì có thể sử dụng độ giãn dòng là 15 pt.
-
-
At least: Giống với tùy chỉnh Exactly, các bạn có thể chọn kích cỡ pt tùy ý. Tuy nhiên, nếu kích cỡ các chữ trên cùng một dòng khác nhau, khoảng cách này sẽ được giãn với chữ lớn hơn.
-
-
Multiple: Trong tùy chỉnh này, các bạn sẽ nhập độ giãn dòng mong muốn. Ví dụ, chọn Multiple và sửa độ giãn là 1,2, văn bản sẽ giãn hơn một chút so với văn bản để khoảng cách đơn. Nếu bạn muốn các dòng co lại, chọn giá trị thấp hơn như 0.9 chẳng hạn.
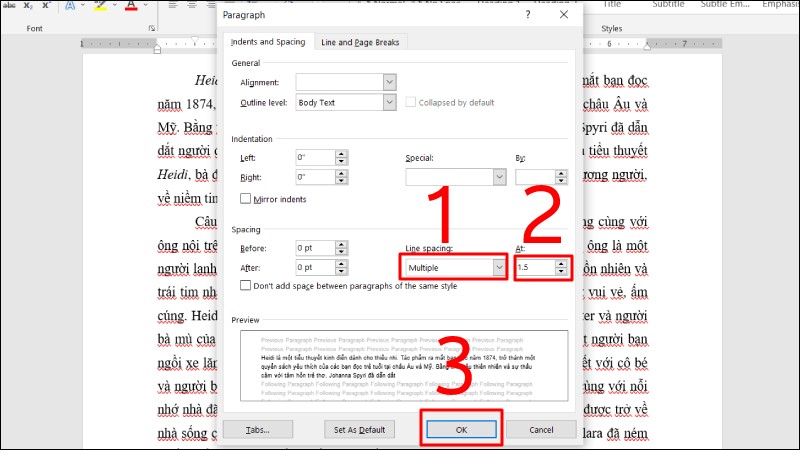
Một số lưu ý khi giãn dòng trong Word
Trước khi tiến hành giãn dòng, các bạn cần phải bôi đen phần văn bản mà bạn muốn thực hiện giãn dòng.
Các phiên bản Word hiện nay đều được mặc định khoảng cách dòng là 1.1. Thế nên, các dòng sẽ có hiện tượng dính sát vào nhau, do đó bạn cần phải thao tác giãn dòng cho văn bản.
Khoảng cách giãn dòng lý tưởng nhất thường từ 1.3 đến 1.5 tùy theo quy định.
2. Cách chỉnh giãn khoảng cách giữa các đoạn văn bản (Paragraph)
Khoảng cách đoạn là khoảng cách tính từ mép dưới của dòng cuối cùng của đoạn trước đến mép trên của dòng đầu tiên của đoạn sau
Để thay đổi khoảng cách đoạn các bạn hãy làm theo các bước sau:
Bước 1: Đầu tiên các bạn hãy chọn đoạn cần thay đổi khoảng cách đoạn.
Bước 2: Tiếp theo các bạn hãy mở hộp thoại Paragraph Settings (nhấn chuột phải lên đoạn văn, chọn Paragraph).
Bước 3: Sau đó các bạn nhập khoảng cách đoạn tại Spacing.
-
Before: khoảng từ đoạn đang chọn đến đoạn ở trên.
-
-
After: khoảng cách từ đoạn đang chọn đến đoạn kế tiếp.
Các bạn có thể nhập cm sau giá trị khoảng cách đoạn thay cho pt (mặc định như trong hình) và xem trước tại phần Preview.
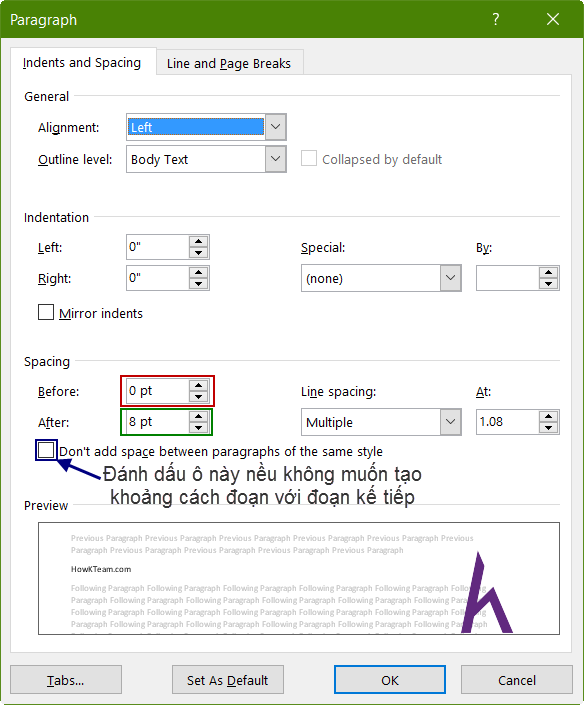
Bước 4: Cuối cùng các bạn chọn OK để áp dụng khoảng cách đã nhập hoặc Cancel để hủy thay đổi.
Trên đây là một số chia sẻ của mình về cách chỉnh giãn dòng (Line Spacing) trong Word chi tiết. Cảm ơn các bạn đã theo dõi bài viết của mình nhé.