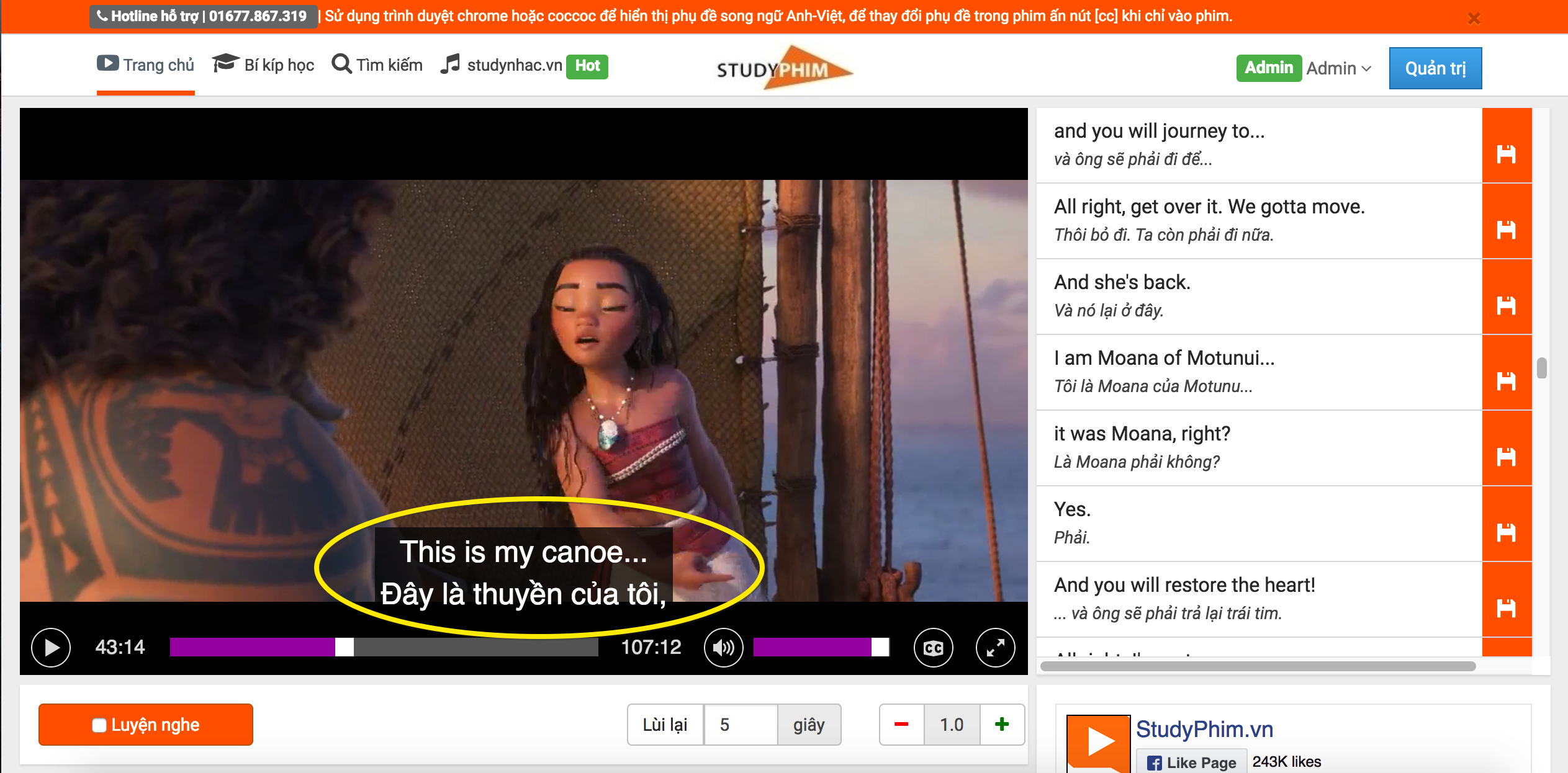Cách quay màn hình máy tính cực kỳ đơn giản cho bạn tham khảo
Bạn đã quá quen thuộc với việc quay màn hình điện thoại, nhưng lại chưa biết cách để quay màn hình máy tính. Với khoảnh khắc cần lưu giữ một cách mạch lạc, thì việc chụp ảnh màn hình sẽ rất tốn thời gian và bất tiện. Trong bài viết dưới đây, Studytienganh sẽ hướng dẫn bạn cách quay màn hình máy tính đơn giản nhất.
1. Quay màn hình trên Win 10 sử dụng Xbox Game Bar
Nếu bạn sử dụng máy tính Win 10 thì bạn không cần phải tìm kiếm ở đâu quá xa bởi ngay trên máy tính đã có lập trình sẵn chức năng này. Để có thể quay màn hình bằng công cụ Xbox Game Bar trên win 10:
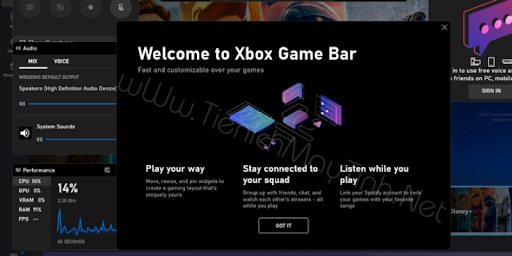
Hướng dẫn chi tiết các bước quay màn hình trên Xbox Game Bar trên máy tính Win 10
-
Bước 1: Đầu tiên tại màn hình bạn muốn ghi lại, hãy nhấn tổ hợp phím Windows + G để mở công cụ Xbox Game Bar đã được cài sẵn trong Windows 10. Ngay góc bên trái trên màn hình bạn sẽ thấy thanh công cụ của Capture.
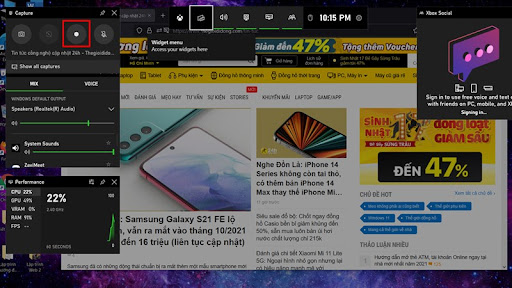
- Bước 2: Nếu muốn quay video màn hình, bạn bấm vào biểu tượng thứ 3 có hình dấu chấm trên thanh công cụ Capture.
- Bước 3: Khi quay xong được những nội dung trên màn hình mà bạn muốn ghi lại, hãy nhấn biểu ô vuông để dừng.
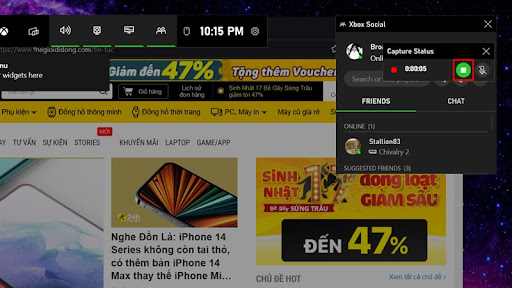
- Bước 4: Muốn thu âm lại lời nói để lồng ghép vào video quay màn hình thì hãy nhấn vào biểu tượng có hình hình micro.
- Bước 5: Nếu muốn xuất video quay lại màn hình 30s trước đó bạn chỉ cần nhấn vào biểu tượng thứ 2 trên thanh công cụ Capture.
- Bước 6: Bạn nhấn nút hình bánh răng cưa là nút để Cài đặt > Capturing để có thể tùy chỉnh lại các thông số quay video sao cho phù hợp hơn.
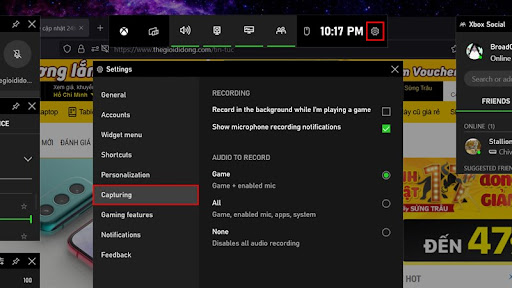
2. Quay bằng các phần mềm tải về chuyên dụng
Nếu bạn muốn sử dụng một phần mềm chuyên dụng khác chứ không phải công cụ sẵn có như Xbox Game Bar, nhằm có thể thao tác đơn giản và chuyên nghiệp hơn thì hãy thử tải những phần mềm dưới đây:
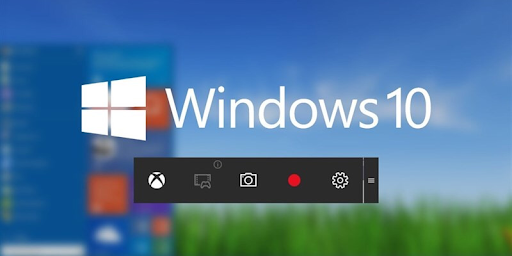
Gợi ý một số phần mềm quay màn hình máy tính chuyên dụng
- OBS Studio: đây là một phần mềm quay màn hình miễn phí, được kết hợp nhiều tính năng để giúp bạn có được các bản ghi đạt chất lượng cao. Phần mềm này không hạn chế thời gian quay màn hình, ngoài ra còn hỗ trợ phát trực tiếp và ghi màn hình ở độ nét cao. Bạn có thể sử dụng để phát trực tiếp trên YouTube hoặc lưu bản ghi vào máy tính.
- FlashBack Express: đây là phần mềm quay màn hình máy tính có vô vàn tính năng hữu dụng, nhằm giúp bạn ghi lại quá trình diễn ra trên màn hình và ghi lại cả cảnh từ webcam của bạn.
Tuy là phiên bản miễn phí nhưng phần mềm này cho chất lượng bản ghi rất nét, đẹp và không giới hạn thời gian ghi. Về giao diện sử dụng thì vô cùng đơn giản và còn có rất nhiều tính năng thú vị khác.
3. Quay màn hình trình duyệt bằng extension cài thêm
Ngoài những ứng dụng hỗ trợ quay màn hình, bạn còn có thể cài quay màn hình hay trên trình duyệt bằng extension. Chi tiết các bước như sau:
-
Bước 1: Bạn truy cập vào trang web cửa hàng của trình duyệt. Thêm công cụ vào Google Chrome.
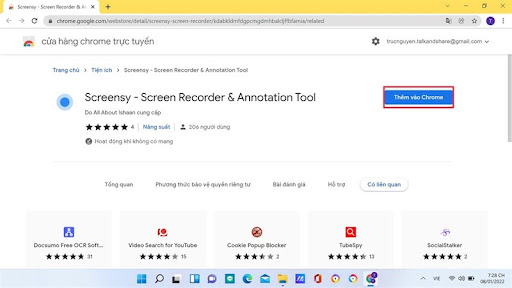
-
Bước 2: Nhấn chọn Add extension để cài đặt tiện ích mở rộng này vào trình duyệt máy tính.
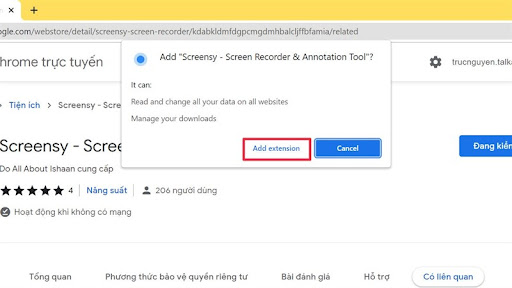
-
Bước 3: Tại giao diện Screens bạn tiếp tục chọn màn hình quay theo mong muốn sử dụng bao gồm nhiều tính năng. Tiếp theo, bạn cần chọn các chức năng kèm theo khác như Camera, Micro,... Sau khi hoàn thành các lựa chọn, nhấn Start recording để có thể bắt đầu quay màn hình.
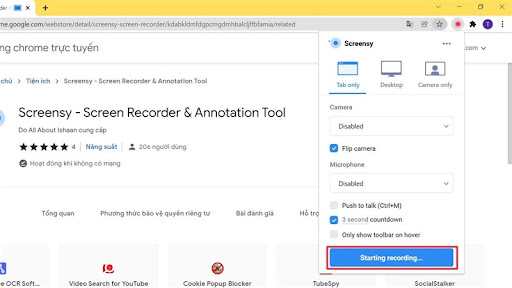
- Bước 4: Khi muốn kết thúc quay bạn chọn nút Pause/ resume recording. Sau đó chọn vào biểu tượng dấu tích nếu hài lòng với bản ghi hoặc chọn biểu tượng dấu x nếu chưa hài lòng và muốn xóa.
- Bước 5: Sau khi quay xong thì sẽ được hiển thị trong tab mới. Sau đó, bạn chỉ cần bấm nút Download để tải về máy tính hoặc bấm Save to Drive để tải lên tài khoản Google Drive của bạn.
4. Quay bằng powerpoint
Như đã biết, phần mềm powerpoint là một phần mềm trình chiếu. Thế nhưng phần mềm này còn có hỗ trợ quay màn hình máy tính, nếu chưa biết sử dụng thì bạn hãy theo dõi các bước sau đây:

Bật mí cách quay màn hình máy tính bằng Powerpoint có thể bạn chưa biết
- Bước 1: Mở trang slide mà bạn muốn đặt video quay màn hình máy tính.
- Bước 2: Trên tab Insert, bấm chọn nút Screen Recording.
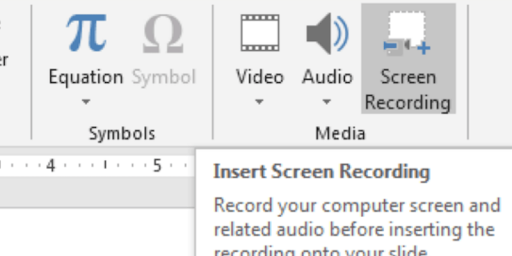
-
Bước 3: Trên bảng điều khiển của phần mềm, ấn nút Select Area (hoặc tổ hợp phím Windows+Shift+A) để chọn khu vực ghi video. Còn nếu muốn ghi toàn bộ màn hình, ấn tổ hợp phím Windows+Shift+F.
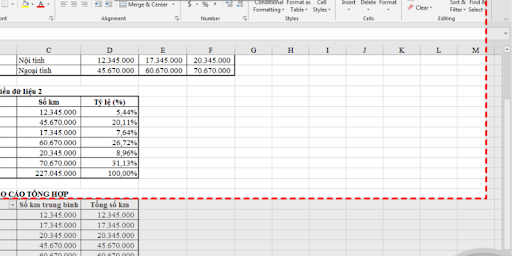
-
Bước 4: Click vào nút Record (hoặc tổ hợp phím Windows+Shift+R).
Một số cách để điều khiển bản ghi video:
- Chọn nút Pause để tạm dừng hành động ghi màn hình hoặc (Windows+Shift+R).
- Chọn nút Record nếu muốn tiếp tục ghi sau khi dừng (Windows+Shift+R).
- Chọn nút Stop để kết thúc hoạt động ghi hoặc nhấn (Windows+Shift+Q)
Lời kết
Trên đây là những hướng dẫn cụ thể những cách quay màn hình máy tính đơn giản và thông dụng nhất. Mong rằng bạn có thể lựa chọn được cách phù hợp với dòng máy của mình và nếu thấy hữu ích thì hãy theo dõi để ủng hộ các bài viết của Studytienganh.