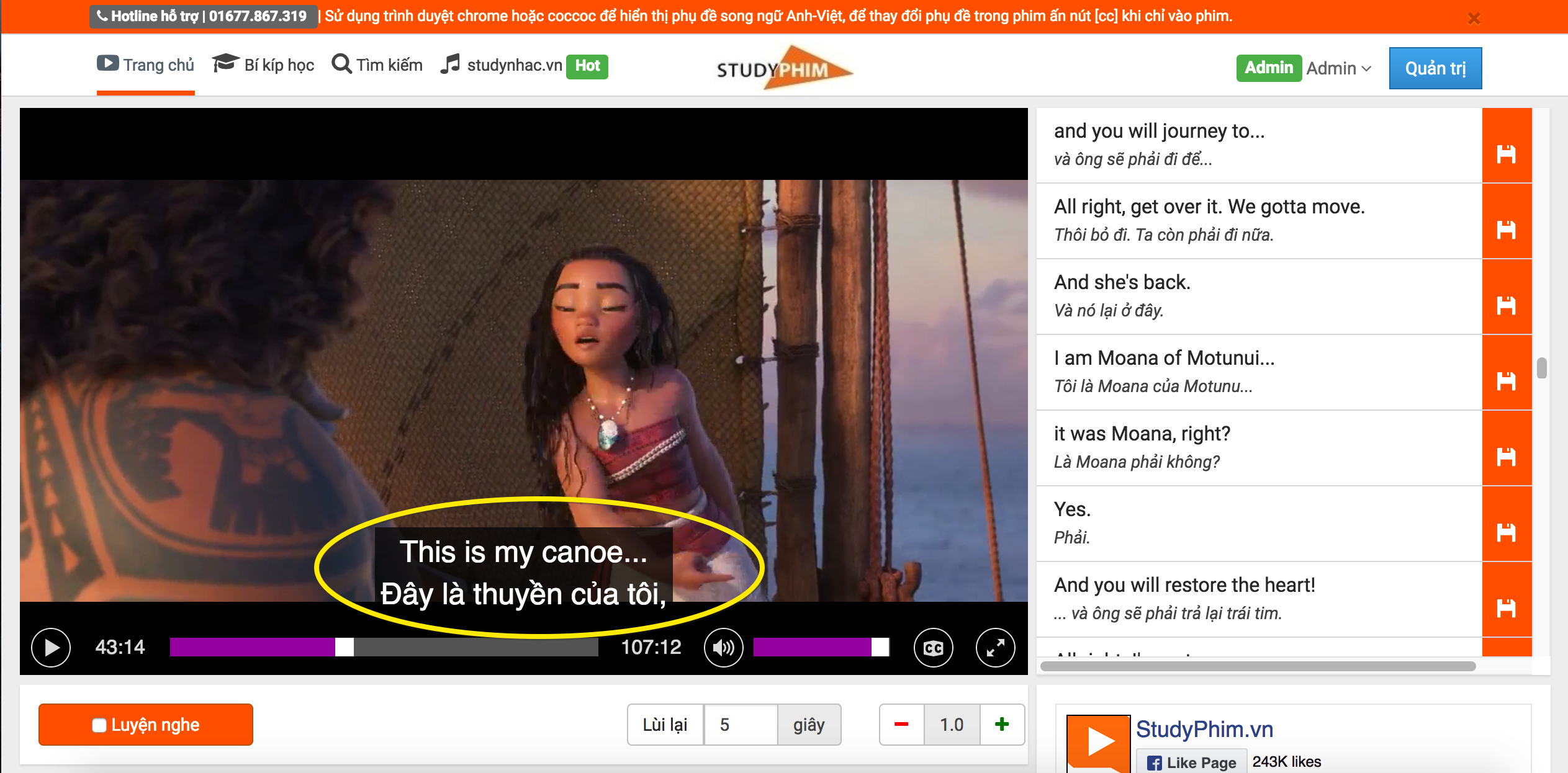Cách tạo đường Link cố định trong Google Meet trên máy tính và điện thoại
Cách tạo đường Link cố định trong Google Meet giúp việc học trực tuyến trở nên thuận tiện và tiết kiệm thời gian hơn? Trong bài viết ngày hôm nay, studytienganh sẽ hướng dẫn cách bạn đơn giản hóa việc học online với các bước cố định lớp học trực tuyến trên Google Meet!
1. Cách tạo đường link cố định trong Google Meet trên máy tính
Hướng dẫn nhanh
- - Đăng nhập vào Gmail trên máy tính của bạn, sau đó nhấp vào dấu chấm ở góc trên cùng bên phải và chọn Meet.
- - Chọn Cuộc họp Mới.
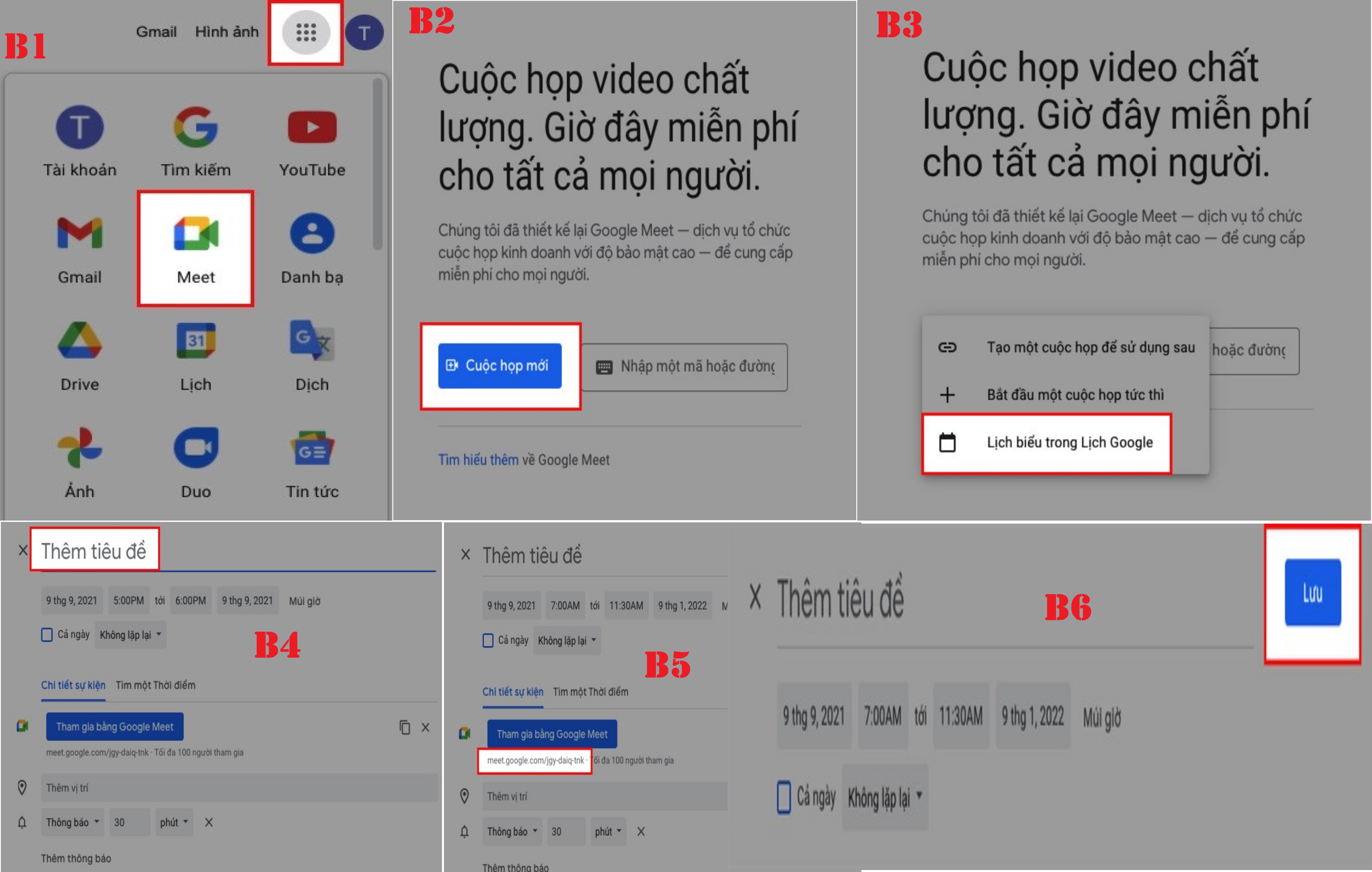
Các bước hướng dẫn nhanh tạo link cố định Google meet
- - Trong Lịch Google, hãy chuyển đến Lịch biểu.
- - Điền thông tin về tên, thời gian, ngày tháng và cách học trực tuyến của cuộc họp.
- - Sao chép URL vào lớp học, tiến hành cuộc họp trực tuyến trong khu vực Chi tiết sự kiện và gửi qua email cho các thành viên trong lớp.
- - Chọn Lưu.
Hướng dẫn chi tiết
Bước 1: Mở Gmail trên máy tính, nhấp vào biểu tượng dấu chấm ở góc trên bên phải, sau đó chọn Meet.
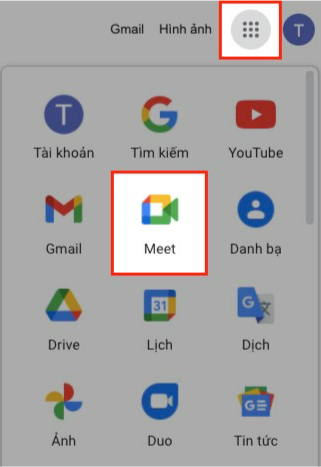
Chọn Meet trong biểu tượng 9 dấu chấm của Google apps.
Bước 2: Nhấp vào Cuộc họp mới.
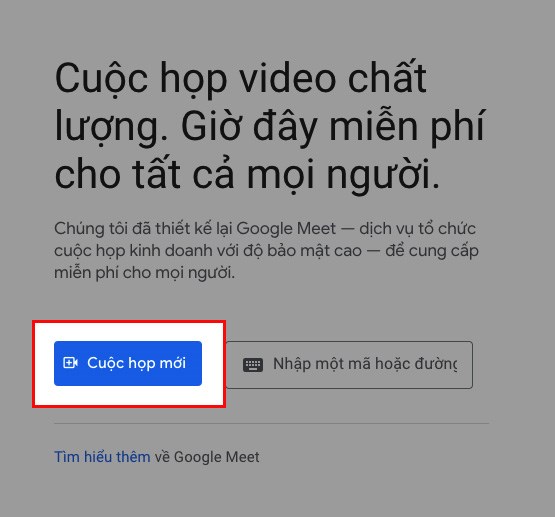
Chọn Cuộc họp mới
Bước 3: Trong Lịch Google, hãy chuyển đến Lịch biểu.
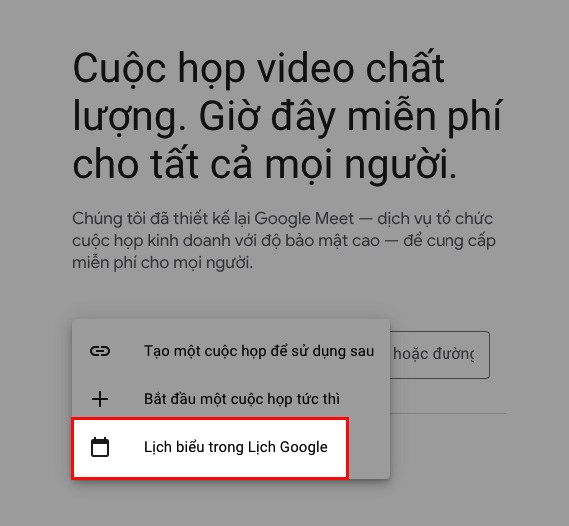
Chọn Lịch biểu trong lịch Google trong cửa sổ pop-up hiện lên
Bước 4: Trong khu vực Thêm tiêu đề, điền thông tin chi tiết về tên lớp và cuộc họp trực tuyến.
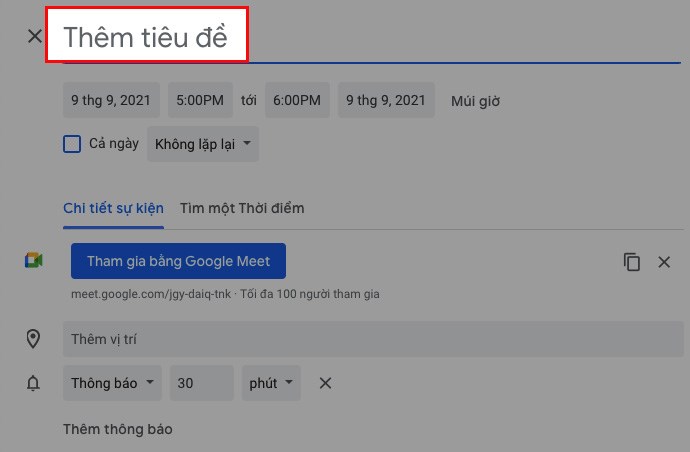
Điền tiêu đề và các thông tin quan trọng như ngày giờ diễn ra cuộc họp
Ghi chú:
Tùy thuộc vào số ngày, các cuộc họp trực tuyến để bạn có thể chọn ngày kết thúc bài học, phù hợp với các cuộc họp trực tuyến để duy trì một lớp học đã định, các cuộc họp trực tuyến trong một khoảng thời gian nhất định
Bước 5: Sao chép URL vào lớp, tiến hành cuộc họp trực tuyến trong khu vực Chi tiết sự kiện và phân phối cho các thành viên trong lớp.
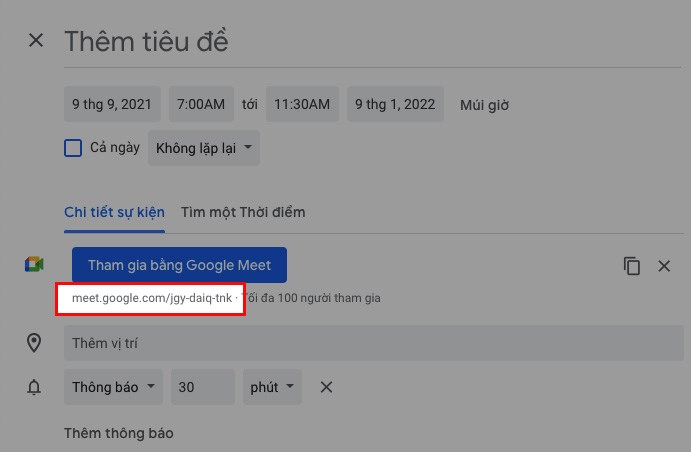
Sao chép link meet để gửi cho học sinh tham gia vào lớp học
Bước 6: Nhấp vào nút Lưu.
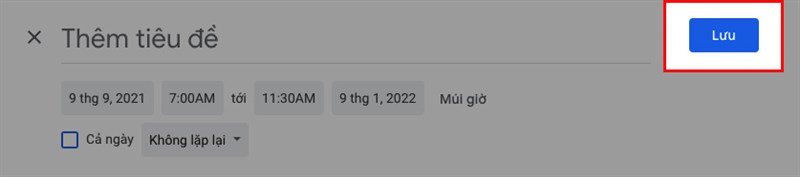
Kiểm tra lại thông tin và chọn lưu
Vậy là bạn đã tạo được một đường link cố định cho lớp học trực tuyến của mình chỉ với 6 bước đơn giản nêu trên.
2. Cách tạo đường link cố định trong Google Meet trên điện thoại
Để thực hiện tạo đường link cố định trong Google Meet trên điện thoại thì bạn cần phải tải sẵn ứng dụng Google meet có trên CH play hoặc App store.
Hướng dẫn nhanh
Mở ứng dụng Google meet trên màn hình điện thoại. -> Chọn cuộc họp mới -> Chọn lên lịch trong Lịch Google -> Điền tiêu đề, thời gian, lặp lại hay không, đặt màu hiển thị trên lịch của bạn, đặt nhắc nhở -> bấm lưu.
Hướng dẫn chi tiết
Bước 1: Mở ứng dụng Google meet trên màn hình điện thoại -> Chọn cuộc họp mới.
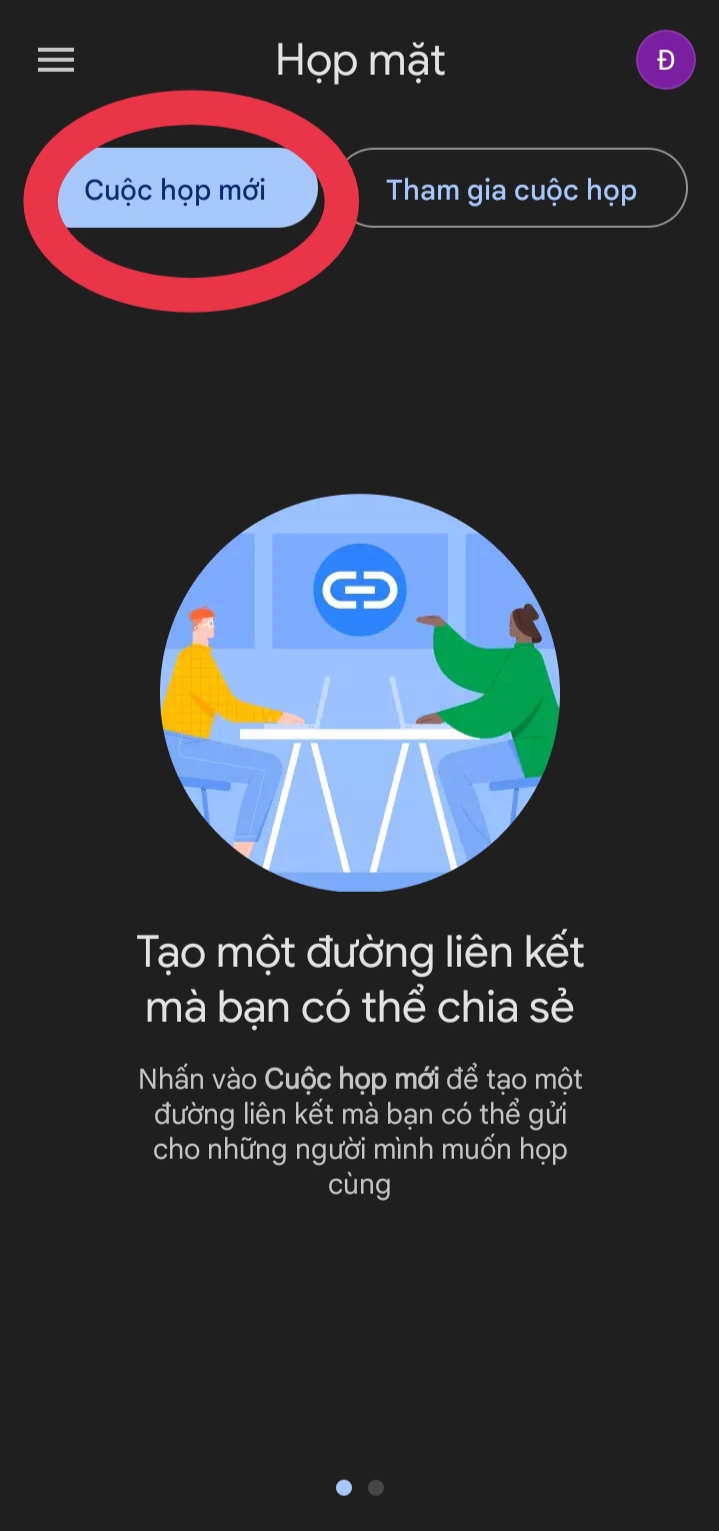
Trong ứng dụng Google meet, chọn Cuộc họp mới
Bước 2: Trong cửa sổ hiện lên, chọn lên lịch trong lịch Google.
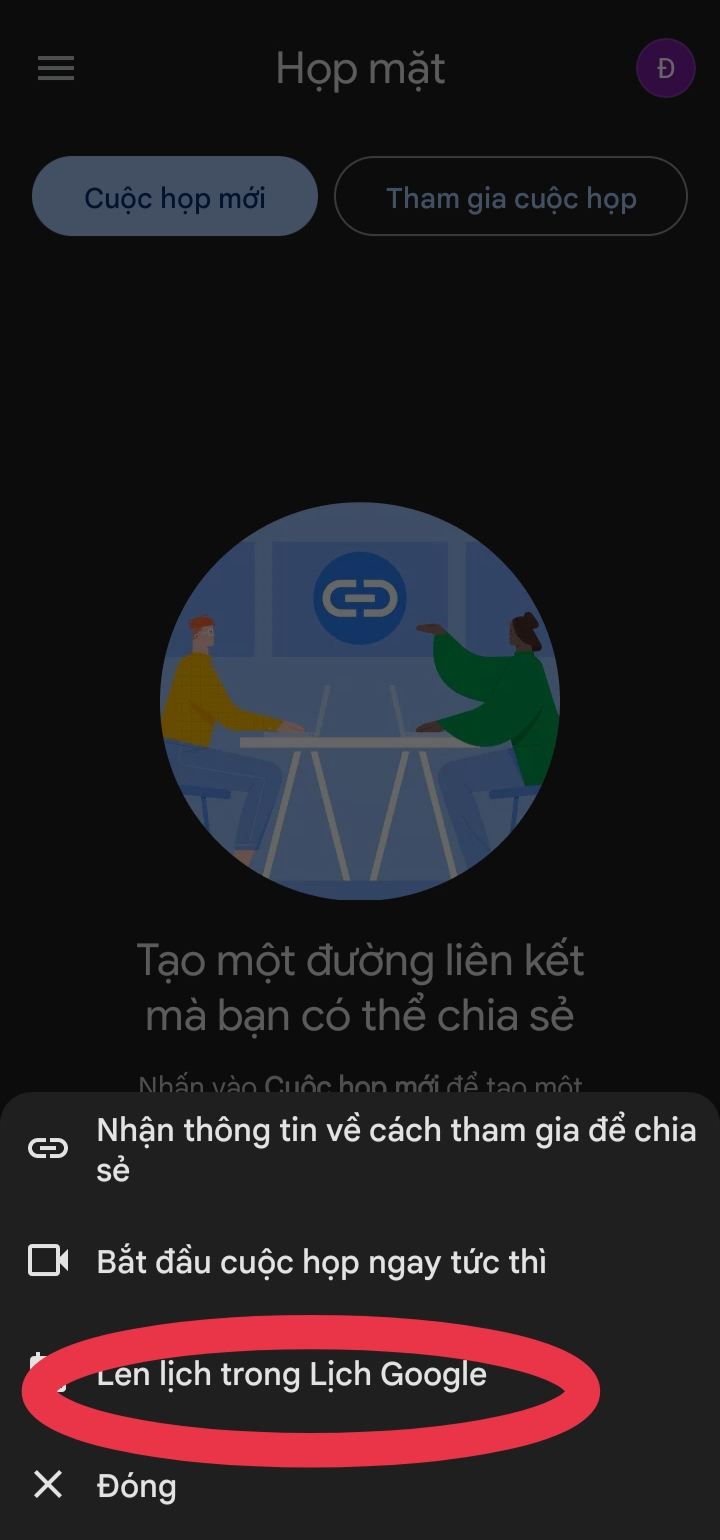
Chọn Lên lịch trong Lịch Google
Bước 3: Điền các thông tin cần thiết cho dễ nhớ, đặc biệt lưu ý đặt thời gian cuộc họp nên chọn ngày kết thúc kéo dài sau vài tháng.
Bước 4: Hoàn tất và kiểm tra lại thông tin sau đó bấm lưu.
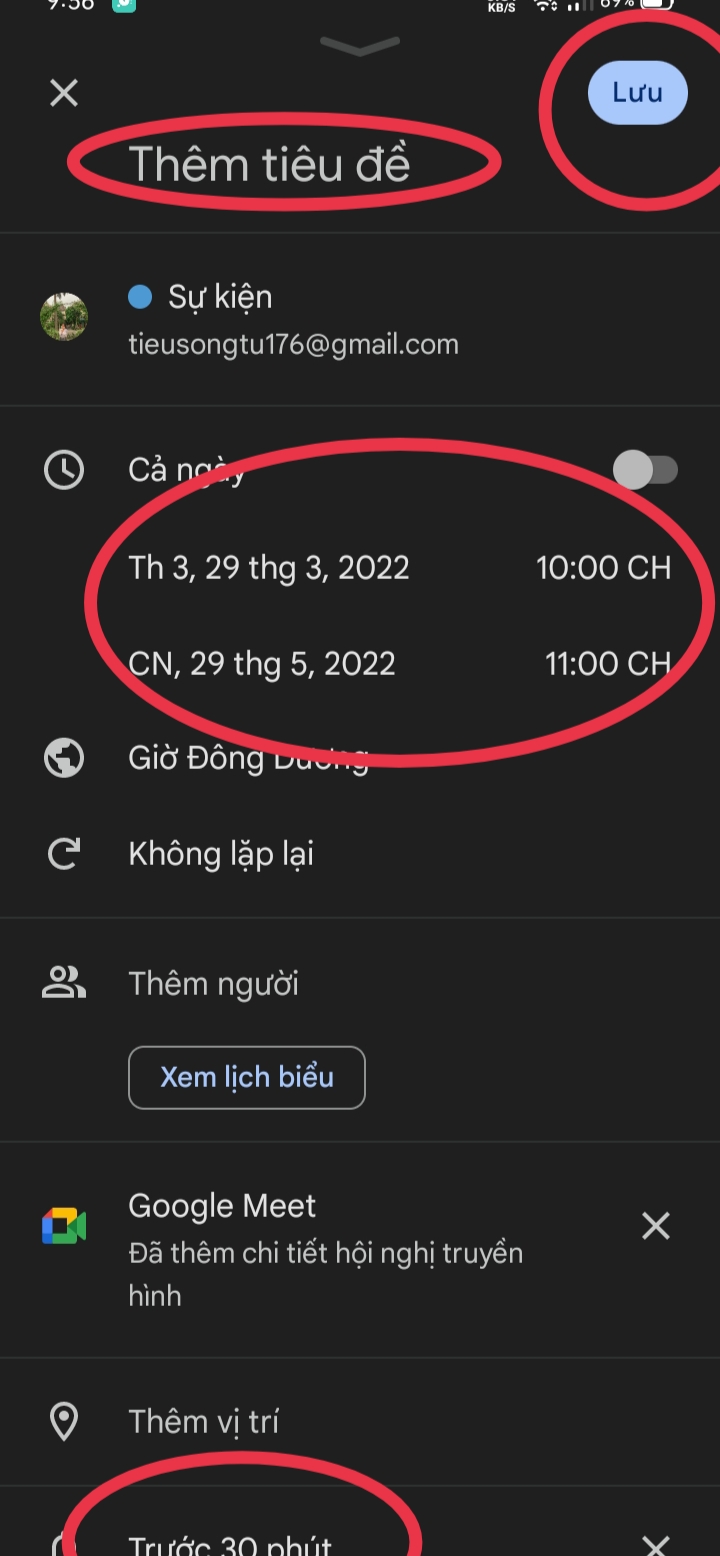
Điền các thông tin cần thiết và nhấp lưu
Nếu muốn chia sẻ đường link đó với mọi người thì hãy bấm vào lịch chọn kế hoạch mà mình vừa lên trong lịch Google bạn sẽ thấy một đường link hiện ở đó, sao chép đường link đó để gửi tới người nhận.
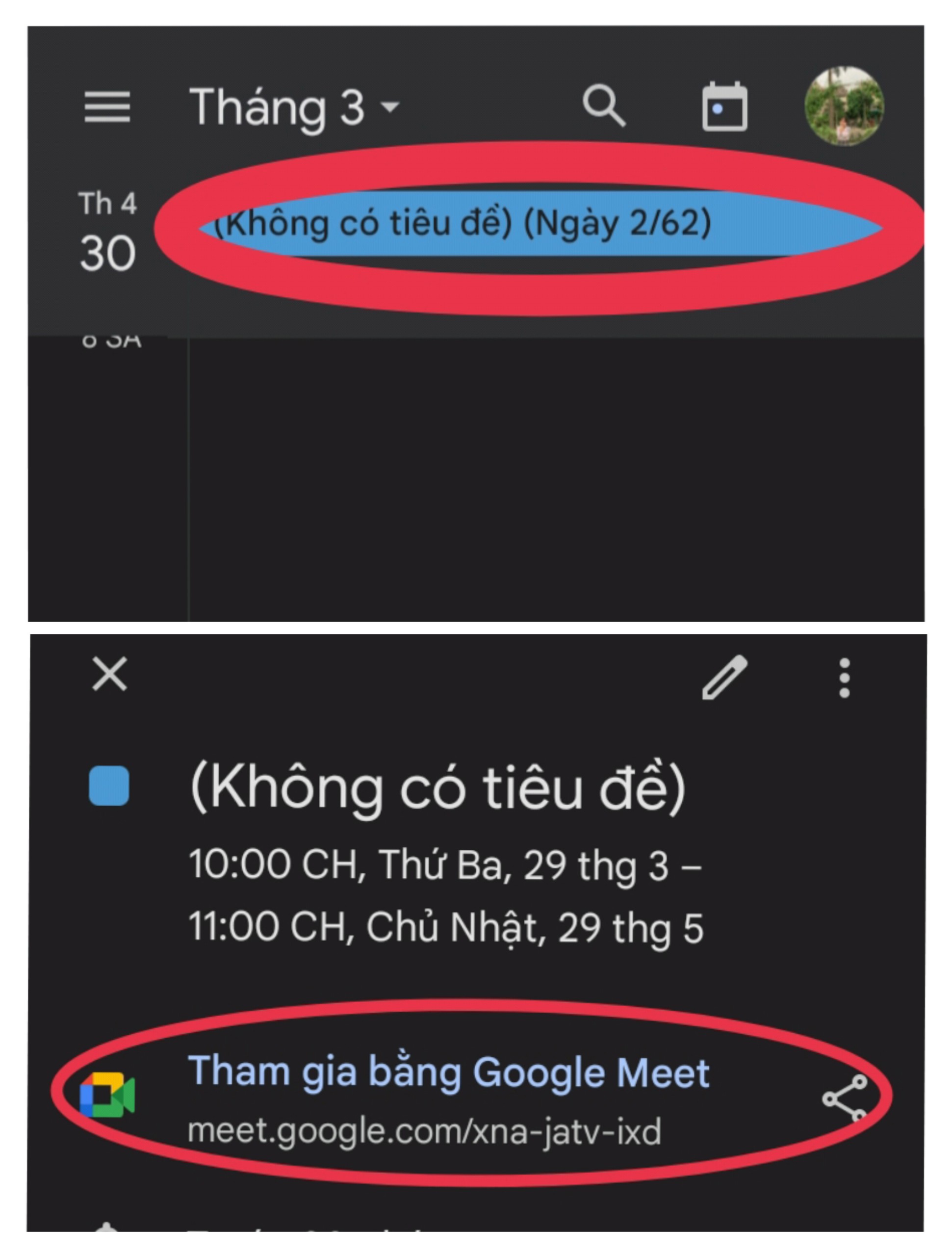
Bấm vào lịch để xem thông tin chi tiết của cuộc họp đã được lên
3. Video hướng dẫn trên youtube
Tạo đường link google meet cố định và các thao tác cơ bản của giáo viên dạy online
Qua bài viết này, studytienganh đã hướng dẫn các bạn cách tạo đường Link cố định trong Google Meet trên máy tính và điện thoại. Chúc các bạn sẽ thực hiện thành công cố định lớp học trực tuyến của mình nhé! Đừng quên theo dõi studytienganh để khám phá thêm nhiều điều thú vị khác! Cảm ơn các bạn đã quan tâm và hẹn gặp lại trong các bài viết tiếp theo của studytienganh!