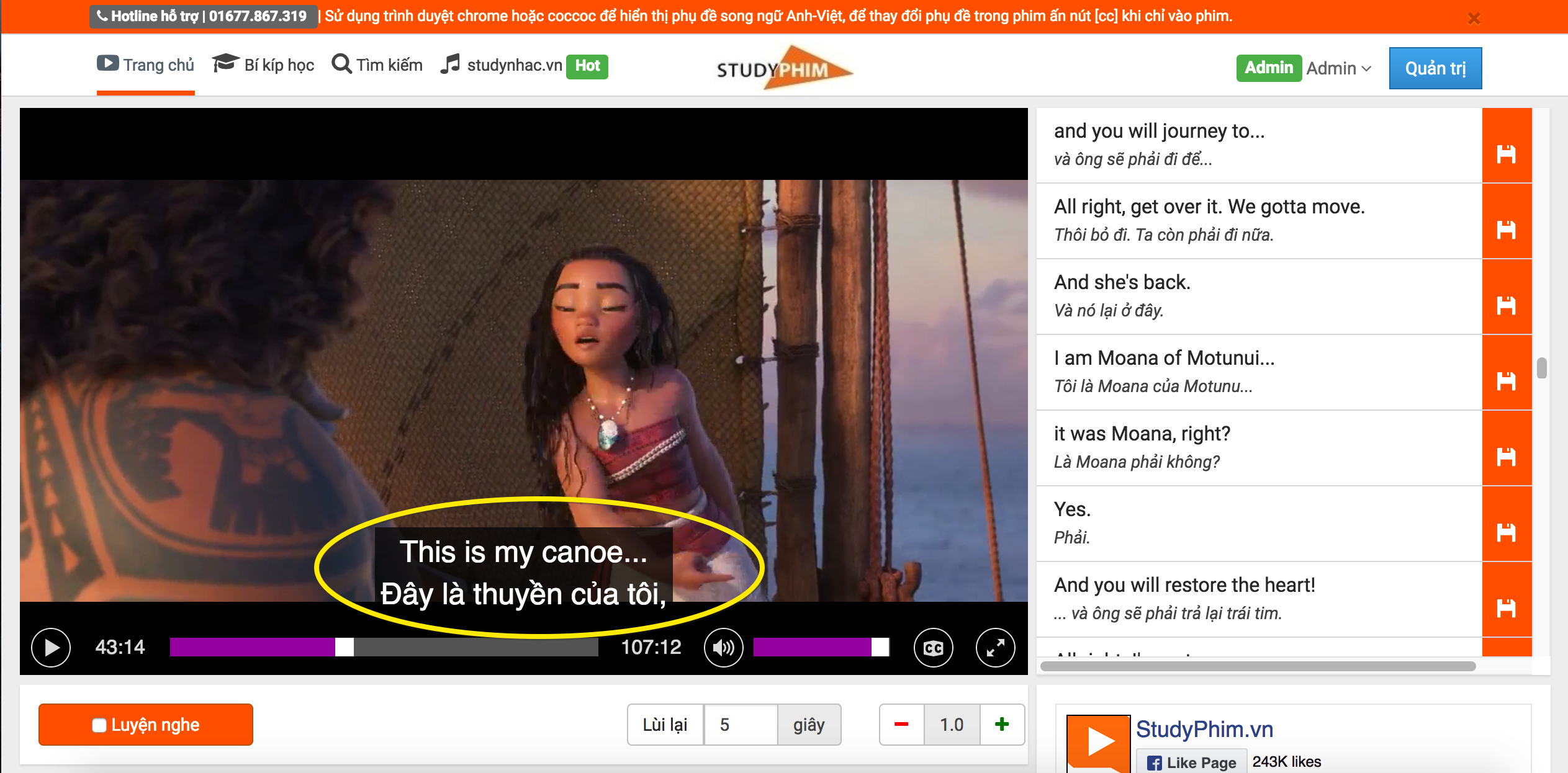Cách mở quyền truy cập drive trên máy tính và điện thoại
Google Drive là một trong những công cụ của Google dùng để lưu trữ tài liệu và thông tin được hàng triệu người sử dụng. Bởi vì tính năng chia sẻ và không gian lưu trữ cực lớn mà còn dễ dàng sử dụng. Hôm nay Studytienganh sẽ chia sẻ cho các bạn một tính năng khác của Google Drive là cách mở quyền truy cập drive.
1. Cách mở quyền truy cập Drive trên máy tính
Để thực hiện mở quyền truy cập Drive cho mọi người ngay trên máy tính, các bạn làm những bước sau:
Bước 1: Mở ứng dụng Drive hoặc mở trình duyệt và tìm kiếm “Drive” sau đó đăng nhập vào Drive > Chọn vào tệp hoặc link trên drive mà bạn muốn chia sẻ quyền truy cập với người khác.
Bước 2: Nhấp chuột phải vào tệp đó và sẽ hiện ra một khung lựa chọn. Tại đây, bạn chọn chia sẻ.
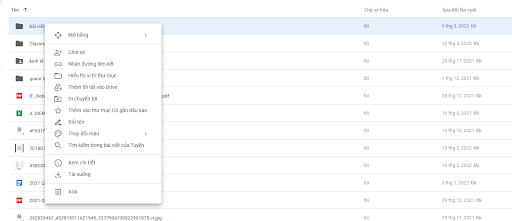
Hướng dẫn cách mở quyền truy cập drive trên máy tính cực đơn giản
Bước 3: Sau đó sẽ hiện lên một khung “chia sẻ mọi người và nhóm”
-
Chia sẻ với mọi người: Nhấp vào chia sẻ với bất kỳ ai có đường liên kết, khung lựa chọn sẽ xuất hiện là “người xem”, “người nhận xét”, “người chỉnh sửa”. Bạn lựa chọn muốn cho người khác xem, nhận xét hay chỉnh sửa.
-
Chia sẻ cho người được chỉ định: Nếu bạn muốn tránh không chia sẻ cho người nào khác tệp này thì bạn nên nhập email vào mục “thêm người và nhóm” nhấn “xong” là được.
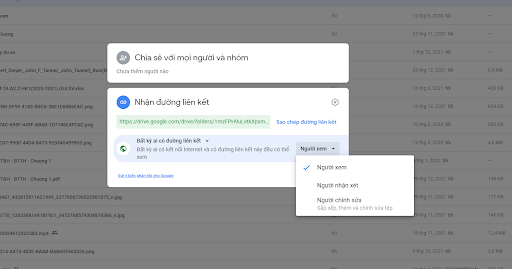
Chia sẻ cách mở quyền truy cập drive mà bạn nên biết - Studytienganh
Bước 4: Bạn nhấn vào “sao chép đường liên kết” là đường liên kết của file drive đấy được lưu vào bảng nhớ tạm. Bạn muốn chia sẻ cho ai chỉ cần nhấn tổ hợp phím Ctrl + V và gửi cho người được quyền chia sẻ.
2. Cách mở quyền truy cập Drive trên điện thoại
Việc thực hiện cách mở quyền truy cập trên điện thoại rất đơn giản, các bạn chỉ cần làm theo các bước sau:
Bước 1: Vào ứng dụng Google Drive trên điện thoại => Sau đó đăng nhập vào tài khoản cá nhân của bạn trên Drive. Nếu bạn còn giữ tệp trong điện thoại hãy nhấn tải lên rồi mới chia sẻ quyền truy cập được. Drive đều sử dụng được trên hệ điều hành IOS hoặc Android.
Bước 2: Chọn tệp mình vừa tải lên hay tệp mà bạn muốn chia sẻ, sau đó nhấn vào biểu tượng dấu ba chấm ngay bên cạnh tệp mà bạn muốn chia sẻ.
Bước 3: Nó sẽ hiện lên một khung lựa chọn, bạn chọn vào “chia sẻ” tại đây sẽ có 2 lựa chọn:
-
Chia sẻ bằng link liên kết: Chọn vào không được chia sẻ ở cuối trang, chỉnh sửa quyền phù hợp “chỉ được xem”, “Được nhận xét”, “được chỉnh sửa” và sao chép liên kết là có thể chia sẻ quyền truy cập tệp đó đến mọi người.
-
Chia sẻ cho người hay nhóm người nhất định: tại mục chia sẻ, bạn chỉ cần nhập email của người hoặc nhóm đó và nhấn xong là được.
Bước 4: Người nhận sẽ nhận được thông báo mail nếu người đó được thêm vào quyền truy cập hoặc sao chép liên kết và gửi đến họ để họ có thể truy cập.
3. Cách mở quyền truy cập Drive khi ai đó yêu cầu
Sẽ có 2 trường hợp cách mở quyền truy cập Drive khi có yêu cầu:
Trường hợp 1
Gửi yêu cầu quyền phê duyệt cho tệp trong Google Drive của người khác: yêu cầu phê duyệt khi bạn muốn thay đổi quyền sử dụng tệp đó trong drive của người khác. Thực hiện như sau:
Bước 1: Truy cập vào link của tệp đó hoặc vào Google Drive
Bước 2: Nhấp chuột phải vào tệp đó và nhấp vào phần yêu cầu phê duyệt. Tại thanh bên phải sẽ xuất hiện một khung lựa chọn khác, bạn chỉ cần nhấn lựa chọn “Yêu cầu mới”.
Bước 3: Trong cửa sổ mới, bạn sẽ nhìn thấy các thông tin chi tiết về yêu cầu phê duyệt:
-
Địa chỉ email của người phê duyệt hay người sở hữu tệp Google Drive đó
-
Ngày đến hạn yêu cầu (không bắt buộc)
-
Một thông báo
-
Nhấp vào “Cho phép người phê duyệt chỉnh sửa tệp này” => điều lệnh này yêu cầu người sở hữu tệp cấp quyền chỉnh sửa tệp cho bạn.
-
-
Lưu ý: Những người có tệp nhưng không được cấp quyền chỉnh sửa thì không thể mở khóa tệp để nhận xét, bạn nên thử thay đổi các quyền đó trong quá trình phê duyệt.
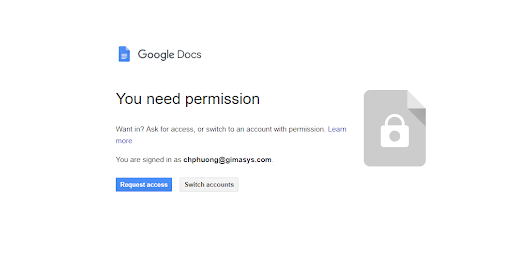
Cách yêu cầu mở quyền truy cập trên drive trong trường hợp chưa được cấp quyền
Bước 4: Sau khi hoàn thành các bước trên, nhấp vào Gửi yêu cầu. Người sở hữu tệp Google Drive đó sẽ nhận được yêu cầu của bạn.
Trường hợp 2
Bạn là người sở hữu tệp Google drive đó và người khác muốn truy cập quyền chỉnh sửa tại tệp này của bạn. Bạn chỉ cần đợi người muốn truy cập vào tệp của bạn như trên hướng dẫn và email sẽ thông báo cho bạn. Hãy mở email ra, nếu bạn muốn chia sẻ quyền truy cập cho họ thì nhấp “chia sẻ quyền chỉnh sửa” là xong.
Lưu ý khi mở khóa tệp để chỉnh sửa: Sau khi một tệp nào đó được mở khóa và phê duyệt thì bất kỳ ai có đường liên kết đều có thể mở tệp và chỉnh sửa. Sau khi tệp đang trong quá trình mở phê duyệt, các yêu cầu phê duyệt sẽ được hệ thống ghi lại và được đặt lại. Những người phê duyệt trước đó cần phải phê duyệt lại tài liệu nếu bạn tắt quá trình phê duyệt.
4. Tổng kết
Trên đây là những cách mở quyền truy cập drive cực đơn giản dành cho các bạn. Hãy theo dõi Studytienganh để biết thêm những kiến thức mỗi ngày nhé. Nếu bạn có cách mở quyền truy cập nào hay hơn thì hãy đừng ngần ngại mà chia sẻ đến mọi người. Chúc mọi người thành công.