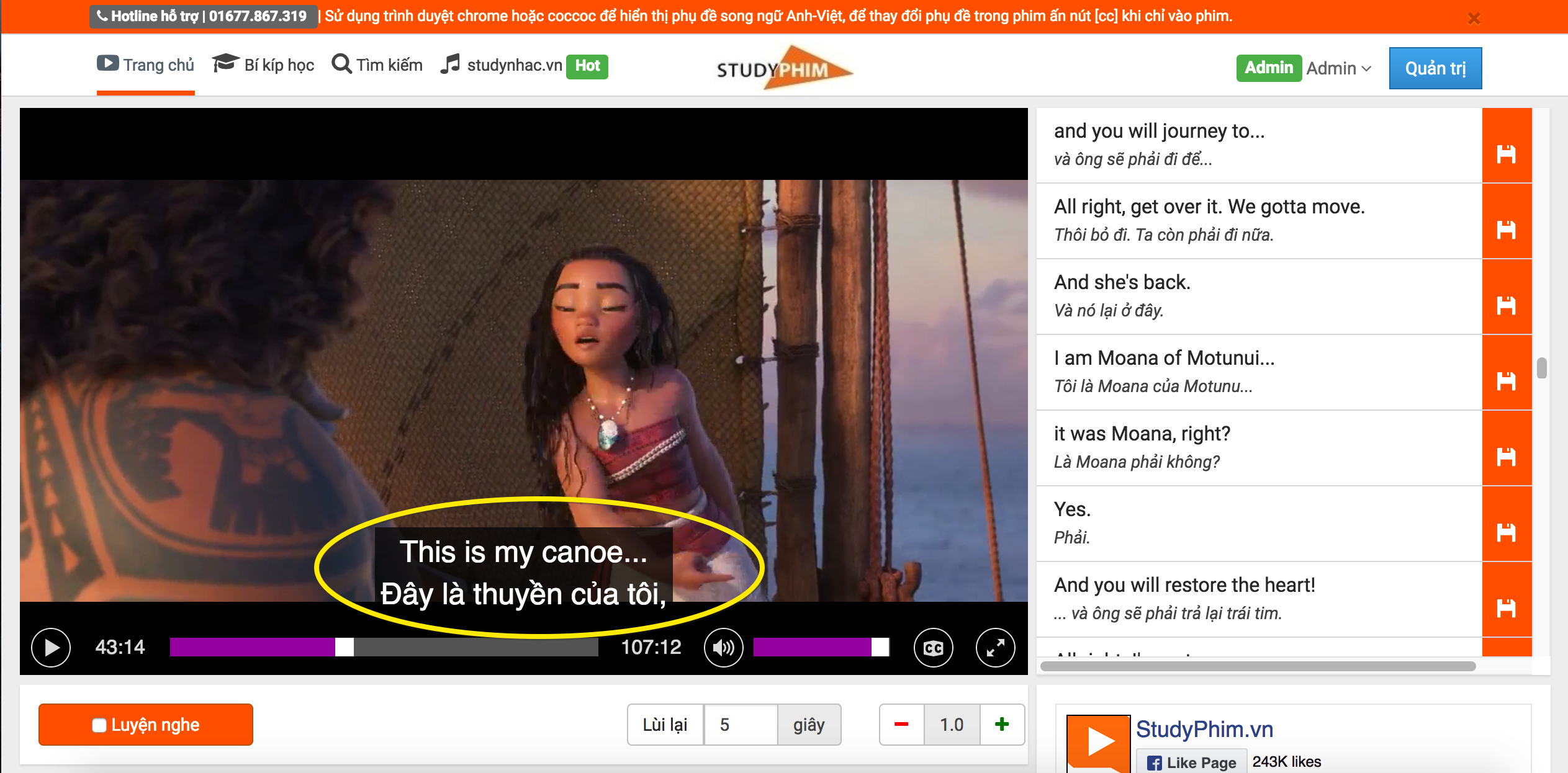Hướng dẫn cách sử dụng Google Meet trên máy tính đầy đủ nhất (Có video)
Google Meet là một ứng dụng của Google, nó cho phép người dùng gọi video để tổ chức các cuộc họp, lớp học trực tuyến. Chắc hẳn bạn sẽ gặp những khó khăn trong cách sử dụng Google Meet. Bài viết dưới đây của Studytienganh sẽ giải đáp một cách chi tiết những vấn đề bạn hay gặp phải.
1. Cách tải Google Meet cho máy tính vô cùng đơn giản
Để tải ứng dụng Google Meet về máy tính, bạn hãy truy cập vào trang cài đặt ứng dụng Google Meet trên Chrome Extension, sau đó nhấn “Thêm vào Chrome” .
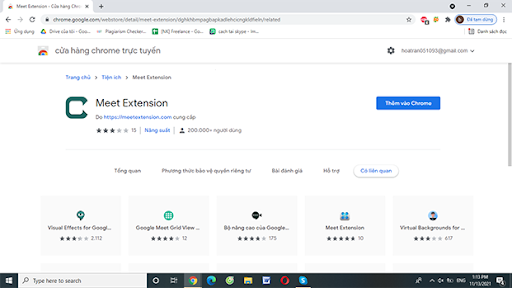
Bước đầu tiên cần thực hiện để tải Google Meet về máy tính - Cách sử dụng Google Meet
Tiếp theo, bạn xác nhận bằng cách nhấn vào ô “Thêm tiện ích” để bắt đầu tải ứng dụng về máy tính.
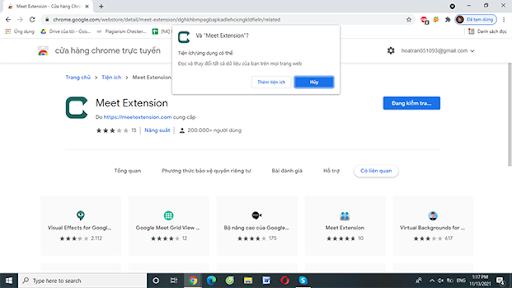
Bước tiếp theo cần thực hiện trong khi tải Google Meet về máy tính - Cách sử dụng Google Meet
Để bắt đầu sử dụng ứng dụng Google Meet, bạn bấm mở tiện ích Meet Extension nằm ở góc bên phải màn hình Google Chrome.
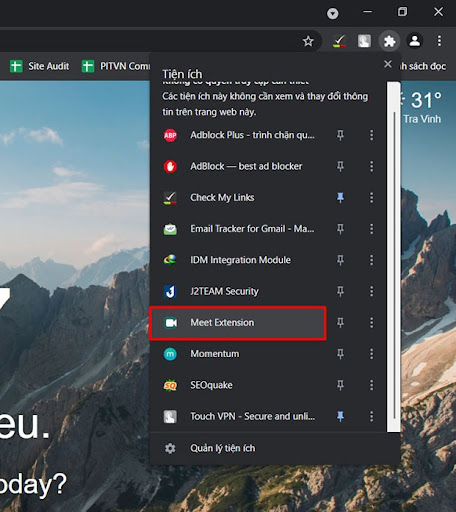
Bước cuối cùng cần thực hiện để sử dụng Google Meet - Cách sử dụng Google Meet
2. Cách đăng nhập Google Meet
Để đăng nhập vào ứng dụng Google Meet, bạn cần phải đăng nhập vào Gmail. Sau đó, chọn các tùy chọn tương ứng để sử dụng ứng dụng này.
Lưu ý: Nếu như thiết bị di động của bạn không thể mở được ứng dụng, bạn hãy kiểm tra quyền truy cập App Store hoặc CH Play để biết xem phiên bản Google Meet mà bạn đang sử dụng có được hỗ trợ hay không. Bởi vì Google chỉ hỗ trợ các phiên bản Meet dành cho thiết bị di động trong 6 tháng. Những phiên bản cũ hơn của ứng dụng sau đó có thể bị ngừng hoạt động. Vì vậy, bạn cần phải cập nhật phiên bản mới nhất của Google Meet cho thiết bị của mình.
3. Cách tạo cuộc họp trên google meet cho người mới
Trên điện thoại di động
Bước 1: Bạn có thể tạo cuộc họp mới trên ứng dụng Gmail của điện thoại. Hoặc mở ứng dụng Google Meet lên và đăng nhập tài khoản Gmail của bạn, sau đó nhấn vào ô “Cuộc họp mới”.
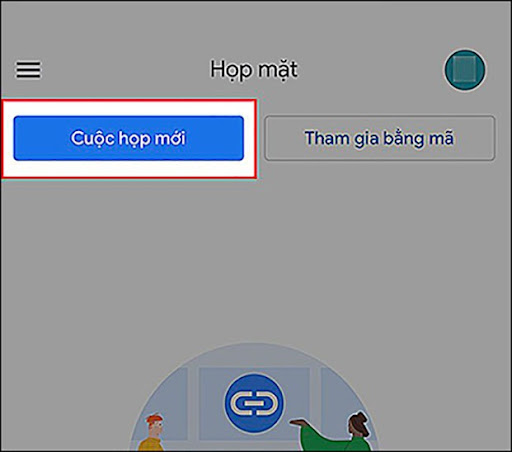
Cách sử dụng Google Meet - Tạo cuộc họp mới
Bước 2: Bạn nhấn vào tùy chọn “Bắt đầu cuộc họp tức thì”.
Bước 3: Bạn sẽ thêm thành viên vào cuộc họp đã tạo bằng 2 cách:
-
Copy đường liên kết ở khung bên trái màn hình hoặc mã lớp học để gửi cho các thành viên tham gia cuộc họp này.
-
Chọn ô chia sẻ lời mời để chia sẻ đường liên kết phòng họp qua các ứng dụng: Facebook, Zalo,...
Bước 4: Bạn cần phải đặt cấu hình và các thông số cần thiết để tiến hành phòng họp này.
Trên máy tính
Bước 1: Bạn cần phải đăng nhập vào tài khoản Google trên máy tính, sau đó nhấn chọn vào biểu tượng dấu chấm ở góc trên phía bên phải màn hình và chọn Meet.
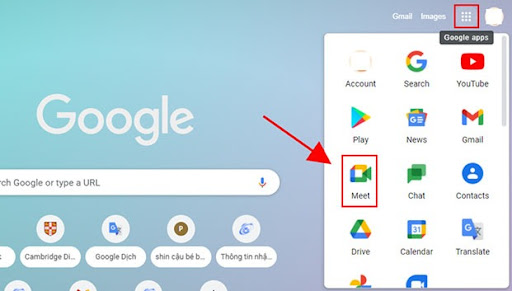
Bước đầu tiên cần thực hiện để tạo cuộc họp Google Meet trên máy tính - Cách sử dụng Google Meet
Bước 2: Sau khi giao diện Google Meet xuất hiện, bạn nhấn chọn vào ô “Cuộc họp mới”.
Bước 3 và bước 4: được thực hiện giống như cách tạo cuộc họp Google Meet trên điện thoại di động.
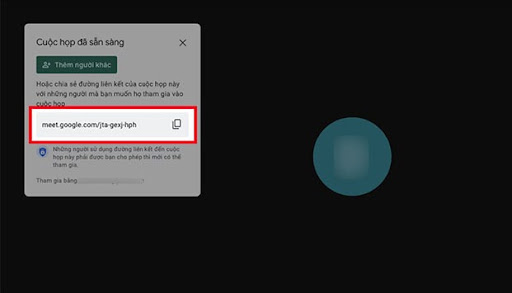
Cuộc họp đã sẵn sàng cho bạn tham gia - Cách sử dụng Google Meet
Lưu ý: Nếu bạn không thể tham gia cuộc họp hoặc không thể bắt đầu cuộc họp mới, bạn cần phải kiểm tra xem mình đã đăng nhập vào tài khoản Google hay chưa. Nếu chưa thì bạn cần phải truy cập vào website của Google, chọn nút Sign In bên góc phải màn hình và tiến hành đầy đủ thông tin yêu cầu để đăng nhập. Sau đó, bạn truy cập lại ứng dụng Google Meet và thực hiện các cuộc gọi như bình thường.
4. Cách tham gia cuộc họp trên Google Meet
Bước 1: Bạn cần phải đăng nhập vào tài khoản Gmail trên máy tính, sau đó chọn biểu tượng dấu chấm ở góc trên bên phải màn hình, chọn Meet.
Bước 2: Sao chép đường liên kết hoặc nhập mã lớp học mà bạn nhận được vào khung “Nhập một mã hoặc đường link” và chọn “Tham gia”.
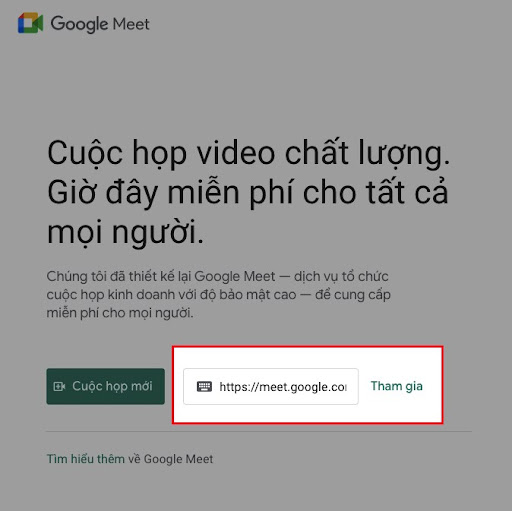
Tham gia cuộc gọi trên Google Meet cực kỳ đơn giản và dễ dàng
Bước 3: Trước khi chọn “Tham gia ngay”, bạn phải tùy chỉnh micro và camera theo yêu cầu của người mở cuộc họp. Sau đó, nhấn “Tham gia ngay” hoặc “Yêu cầu tham gia”.
Bước 4: Sau khi cuộc họp kết thúc, bạn nhấn vào biểu tượng điện thoại ở giữa biểu tượng micro và camera để thoát phòng họp (đối với máy tính). Còn với điện thoại, bạn nhấn vào biểu tượng màu đỏ bên trái camera và micro ở phía dưới màn hình.
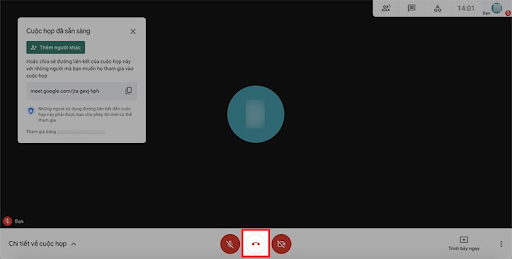
Thoát phòng họp Google Meet trên máy tính
5. Cách tắt mở camera trên google meet đơn giản
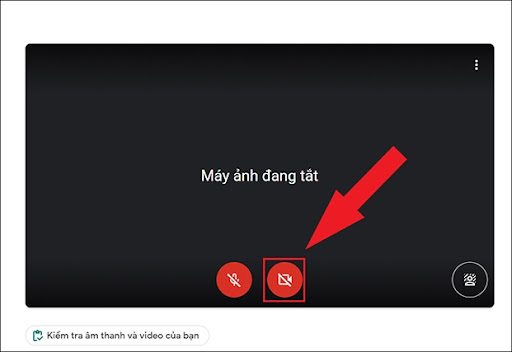
Bật/ tắt camera đơn giản - Cách sử dụng Google Meet
Ở góc dưới màn hình, bạn sẽ nhìn thấy biểu tượng camera của ứng dụng Google Meet. Khi biểu tượng này có dấu gạch chéo, tức là camera đang bị tắt. Để mở camera, bạn nhấn vào biểu tượng camera để biểu tượng này không còn dấu gạch chéo nữa, lúc này camera của bạn đã được bật lên. Bạn muốn tắt camera thì làm ngược lại.
Ngoài ra, bạn còn có thể tắt hoặc bật micro trong ứng dụng Google Meet. Cách bật/ tắt micro cũng tương tự như bật/ tắt camera nên bạn có thể tùy chỉnh một cách dễ dàng.
Bật/ tắt camera hay micro thì bạn có thể tùy chỉnh trước khi bắt đầu cuộc họp hoặc trong cuộc họp đều được.
6. Lời kết
Trên đây là bài viết về cách sử dụng Google Meet. Hy vọng qua bài viết trên, bạn sẽ giải quyết được những khó khăn của mình trong cách sử dụng ứng dụng này trong quá trình hoạt động trực tuyến.
Dưới đây là một video hướng dẫn cụ thể cho bạn: Hướng Dẫn Sử Dụng Google Meet - YouTube
Chúc bạn có những giây phút học tập, họp trực tuyến hiệu quả và đừng quên theo dõi Studytienganh để cập nhật thêm nhiều thông tin bổ ích!