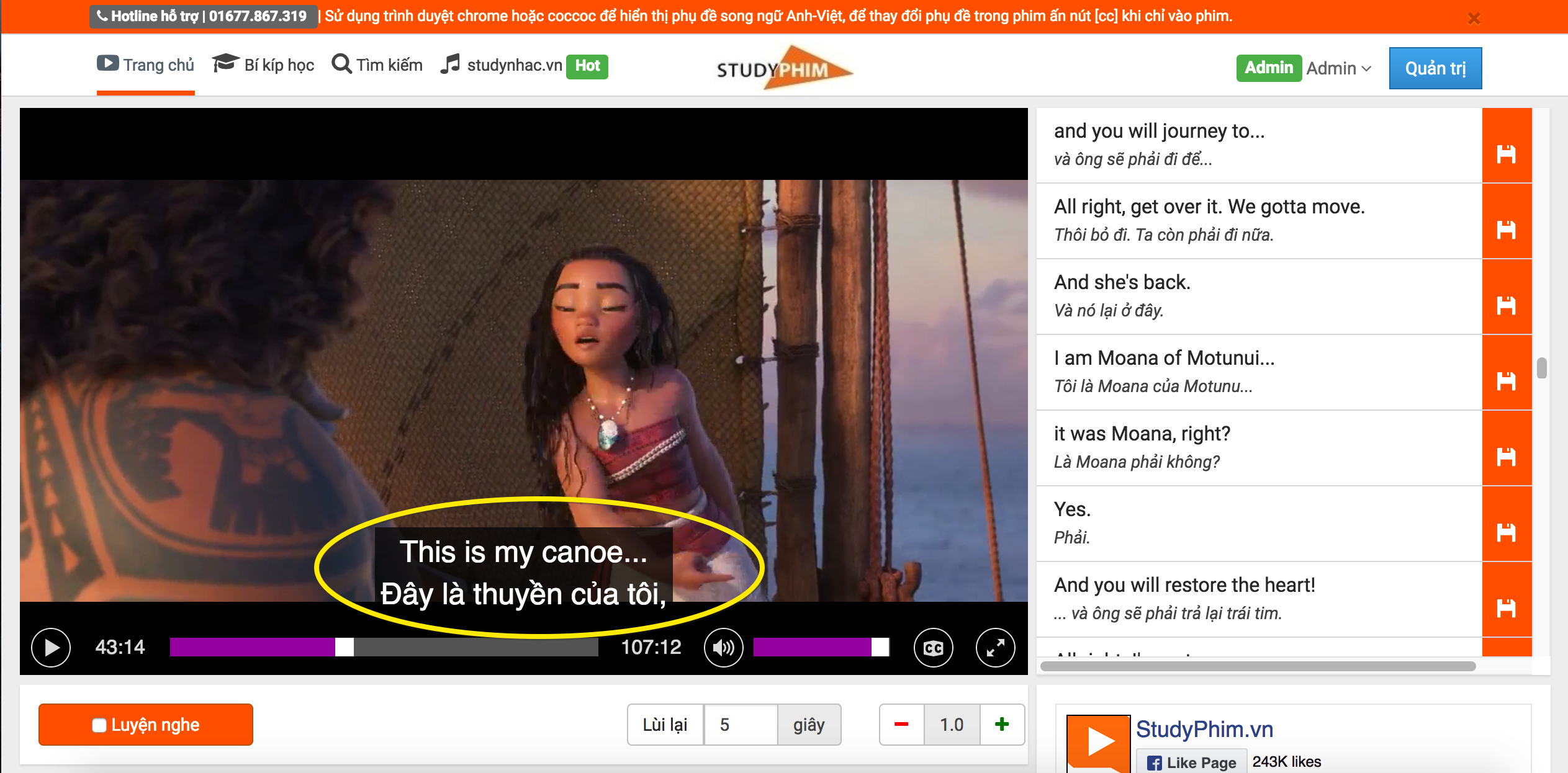Cách tạo và thi trực tuyến trên Google Form
Bạn đã biết cách tạo bài kiểm tra trên Google Form chưa? Trong bài viết hôm nay mình sẽ chia sẻ với các bạn cách tạo và thi trực tuyến trên Google Form một cách chi tiết nhất nhé.
1. Cách tạo và gửi bài kiểm tra trên Google Form
Các bạn có thể tham khảo các bước hướng dẫn tạo bài kiểm tra trên Google Forms như sau:
Bước 1: Đầu tiên, các bạn truy cập Google Forms tại địa chỉ forms.google.com và đăng nhập tài khoản Google của mình.
Bước 2: Sau đó các bạn nhấp vào + để tạo biểu mẫu mới.
Bước 3: Tiếp theo, tại mục Câu hỏi các thầy cô nhập tiêu đề chung cho bài kiểm tra.
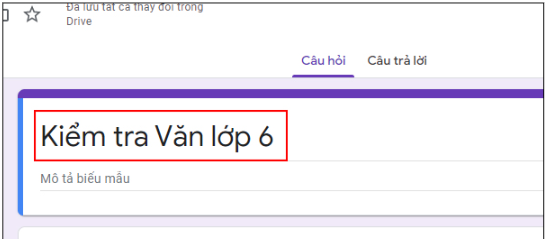
Cách tạo và gửi bài kiểm tra trên Google Form
Bước 4: Sau đó thu thập thông tin học sinh bằng cách nhìn xuống dưới nhấn vào Câu hỏi không có tiêu đề và nhìn sang bên cạnh chọn kiểu câu hỏi Trả lời ngắn.
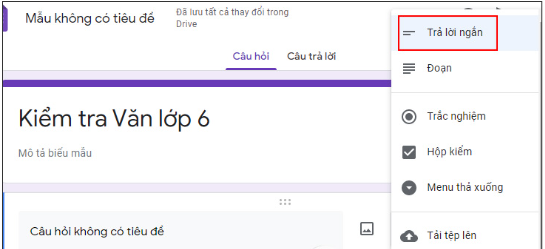
Cách tạo và gửi bài kiểm tra trên Google Form
Thầy cô nhập trường Họ và tên để học sinh điền tên của mình vào bài kiểm tra và bên dưới cần kích hoạt nút Bắt buộc để học sinh phải trả lời mới có thể nộp được bài, ngoài ra, các thầy cô có thể thêm các trường khác vào phần nhập thông tin của học sinh, như mã số học sinh... nếu cần.
Bước 5: Tạo câu trắc nghiệm bằng cách nhấn vào biểu tượng Thêm phần để thêm phần câu hỏi, tách biệt với phần thông tin bên trên, sau đó nhập tiêu đề chung cho phần câu hỏi, rồi nhấn biểu tượng dấu cộng tại cột công cụ ở cạnh phải để thêm câu hỏi như hình minh họa dưới đây:
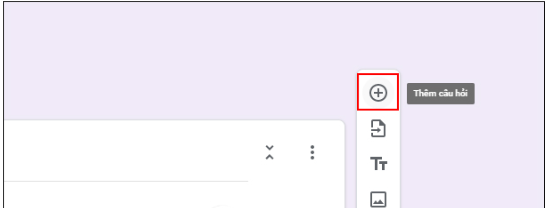
Cách tạo và gửi bài kiểm tra trên Google Form
Bước 6: Tiếp theo chọn kiểu câu hỏi là Trắc nghiệm, sau đó nhập nội dung câu hỏi, các phương án chọn lựa. Các thầy cô có thể chèn thêm hình ảnh vào câu hỏi nếu cần, sau đó cũng kích hoạt tùy chọn Bắt buộc. Tiếp đến thầy cô nhìn lên trên cùng giao diện nhấn vào biểu tượng bánh răng cưa.
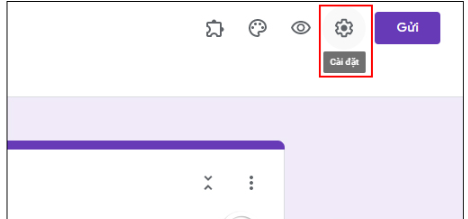
Cách tạo và gửi bài kiểm tra trên Google Form
Hiển thị giao diện, nhấn vào mục Bài kiểm tra sau đó kích hoạt chế độ Đặt làm bài kiểm tra rồi nhấn Lưu là được.
Lúc này trong phần câu hỏi sẽ hiển thị mục Đáp án để thầy cô nhập câu trả lời đúng. Tích chọn vào câu trả lời rồi nhập điểm số cho 1 câu trả lời đúng. Nhấn Xong để lưu lại.
Bước 7: Tiếp tục nhấn dấu cộng để thêm các câu hỏi khác cho bài kiểm tra tuy nhiên lưu ý bạn phải luôn kích hoạt nút Bắt buộc để học sinh phải trả lời tất cả các câu hỏi mới nộp bài được.
Bước 8: Nếu chỉ cho phép học sinh làm bài một lần, thì khi đã nhập xong tất cả nội dung câu hỏi, nhấn tiếp vào biểu tượng bánh răng cưa. Trong mục Cài đặt chung, chọn Giới hạn ở 1 lần trả lời, yêu cầu này sẽ buộc người trả lời phải đăng nhập vào tài khoản Google mới có thể nộp bài, nếu không cần thì bỏ qua bước này.
Bước 9: Thầy cô nhấn vào nút Gửi rồi nhấn vào biểu tượng link và sao chép URL bài kiểm tra để gửi cho học sinh. Các em học sinh khi nhận được link bài kiểm tra thì chọn câu trả lời và sau đó nộp lại cho thầy cô, khi trả lời xong sẽ hiển thị ngay điểm số cho bài kiểm tra.
2. Cách thi trực tuyến trên Google Form
Các bạn có thể thực hiện theo các bước như sau:
Bước 1: Đầu tiên các bạn nhấn vào Setting (biểu tượng răng cưa) để vào trang thiết lập của Google Form.
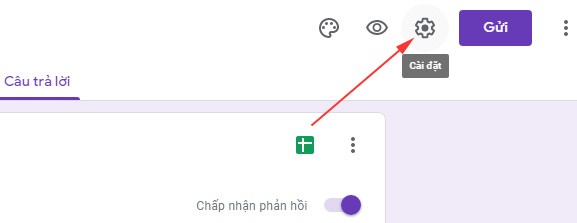
Bước 2: Sau đó các bạn thiết lập cài đặt mục Bài kiểm tra
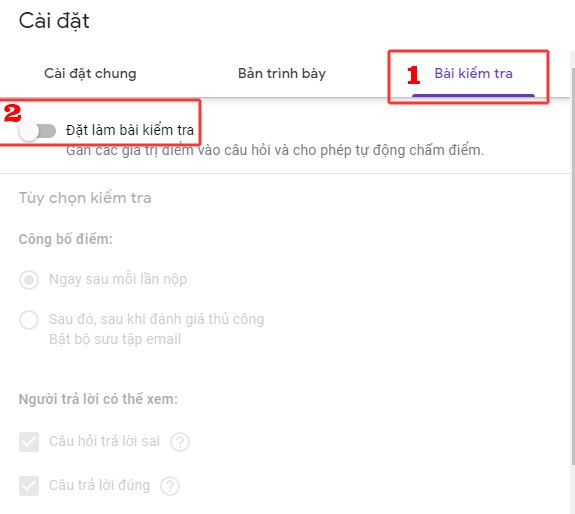
Trong mục Đặt làm bài kiểm tra có các tùy chọn sau: Công bố điểm: Ngay sau mỗi lần nộp: Nghĩa là khi người làm bài làm xong hết các câu hỏi, họ sẽ nhận được danh sách câu trả lời của họ và so sánh với đáp án đúng. Sau đó, sau khi đánh giá thủ công: Nghĩa là người làm bài sẽ nhận được kết quả dựa vào email họ đăng ký.
Người trả lời có thể xem: Câu trả lời sai, Câu trả lời đúng, Giá trị điểm: người trả lời sẽ xem được giá trị điểm trong từng câu hỏi.
Bước 3: Đánh giá điểm và gán các câu trả lời đúng trong từng câu hỏi, Sau khi đã thiết lập xong các bước trên, tại mỗi câu hỏi dạng Trắc nghiệm bạn sẽ thấy phần Đáp án:
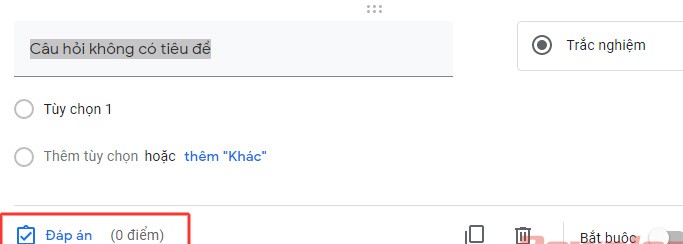
Kích chọn Đáp án và thiết lập số điểm cũng như câu trả lời đúng trong các mục sau:
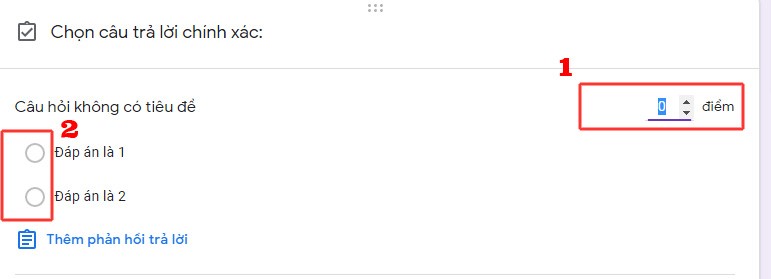
3. Google Form có camera không
Google Form không có camera mà chúng ta sẽ có thể bật chế độ khóa mỗi khi cho kiểm tra bằng cách ở đầu bài kiểm tra, hãy nhấp vào Cài đặt. Trong phần “Cài đặt Chromebook”, các bạn hãy bật Chế độ khóa.
4. Cách chống gian lận trên Google Form
Cách chống gian lận trên Google Form đó là bật chế độ khóa trên Google Form, các bạn có thể thực hiện các cách như sau:
Đầu tiên các bạn hãy mở bài kiểm tra chống gian lận trên Google Form bằng cách nhấn vào cài đặt trên màn hình bài kiểm tra. Tại mục cài đặt “ Chromebook” chọn ‘”chế độ khóa” để bật tính năng khóa bài kiểm tra, sau đó chia sẻ link cho học sinh thực hiện kiểm tra chống gian lận
Ngoài ra, các bạn cũng có thể tắt mục xem trước kết quả trên Google Form bằng cách đăng nhập vào Google Form, chọn phần “ Bài thi”, chọn “ Cài đặt” tiếp đó chọn mục “ Presentation sau đó kéo để tắt mục “ view Results Summary”
Trên đây mình đã chia sẻ cách tạo bài kiểm tra trên google form, cảm ơn các bạn đã theo dõi nhé.