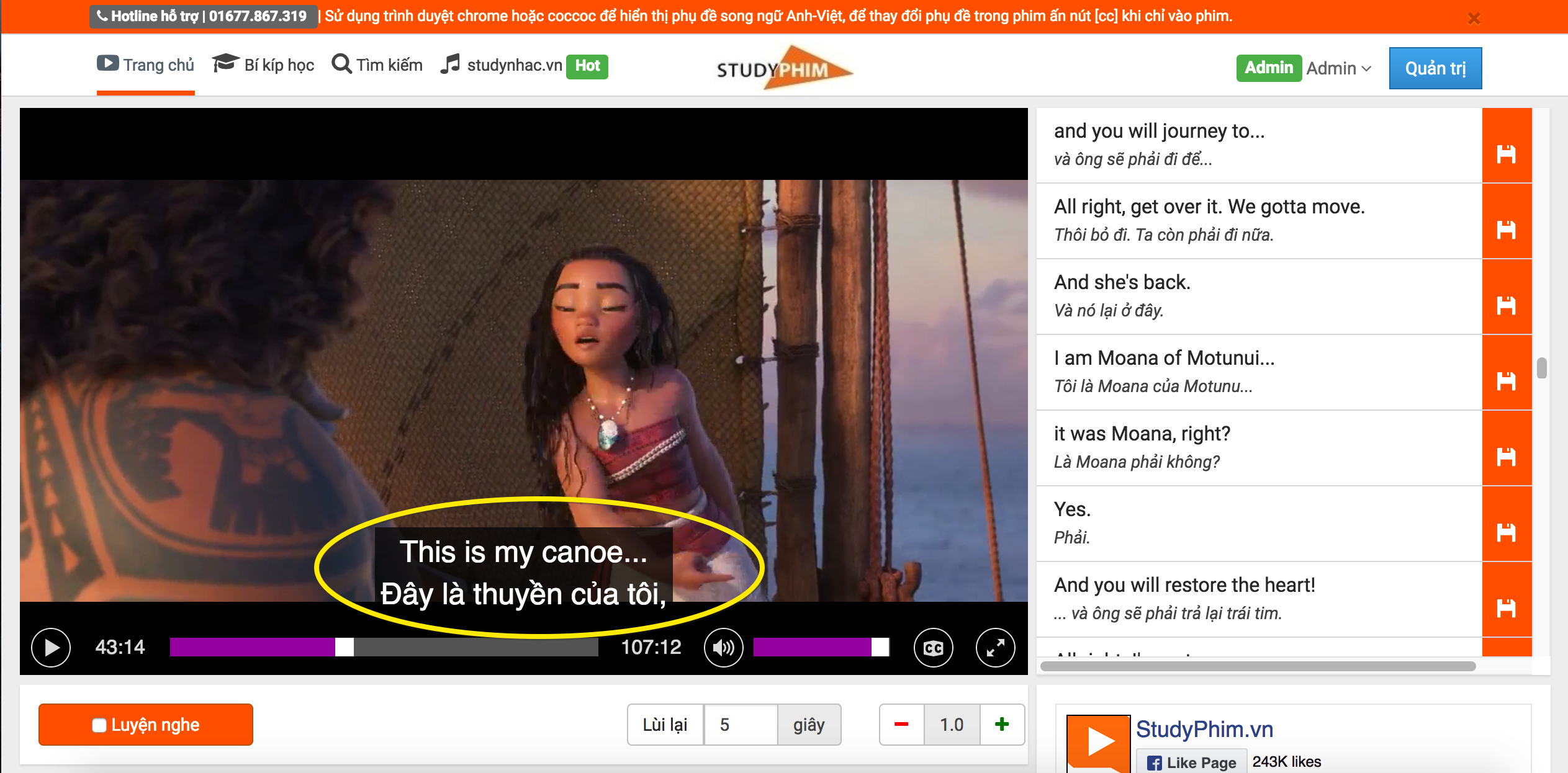Cách quay màn hình máy tính trên Win 7
Làm sao để quay video màn hình máy tính win 7 ? Có cần tải phần mềm để quay màn hình máy tính không? Hãy cùng studytienganh tìm hiểu trong bài viết dưới đây nhé!
1. Cách quay màn hình máy tính win 7
Hiện tại, người dùng Windows 7 có thể quay phim màn hình máy tính của mình với sự hỗ trợ của các công cụ hỗ trợ. Problem Steps Recorder (PSR) và Steps Recorder là hai cái tên nổi tiếng trong lĩnh vực này.
Steps Recorder sẽ là công cụ hỗ trợ đắc lực cực kỳ dễ thực hiện bất cứ khi nào bạn gặp sự cố hay sai sót và những khoảnh khắc cần ghi lại. Các video được quay gần đây sẽ được lưu ở định dạng.mht thay vì định dạng mp4 tiêu chuẩn. Mọi người có thể sử dụng phương pháp dưới đây trên nhiều thương hiệu và kiểu máy tính xách tay khác nhau:
Bước 1: Khởi động Steps Recorder
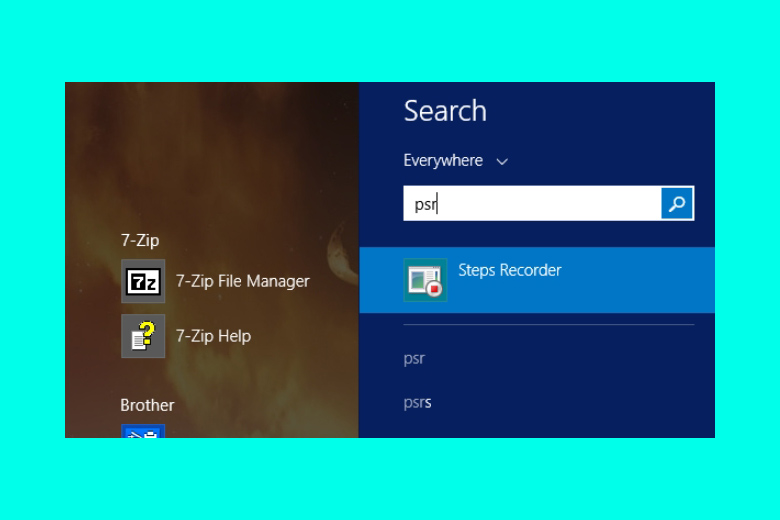
Mở ứng dụng Step Recorder
Cách 1: Nhấn tổ hợp phím Windows + R > Cửa sổ Run hiện ra, mọi người gõ "psr" > Để mở Steps Recorder nhấn OK.
Cách 2: Từ góc dưới cùng bên trái màn hình, mở Start Menu> Gõ "Problem Steps Recorder" vào thanh tìm kiếm> Để khởi động ứng dụng, nhấn vào đó.
Bước 2: Khi bạn đã truy cập vào giao diện của phần mềm, hãy nhấp vào mũi tên xuống bên cạnh nút Help > Chọn tùy chọn Settings.
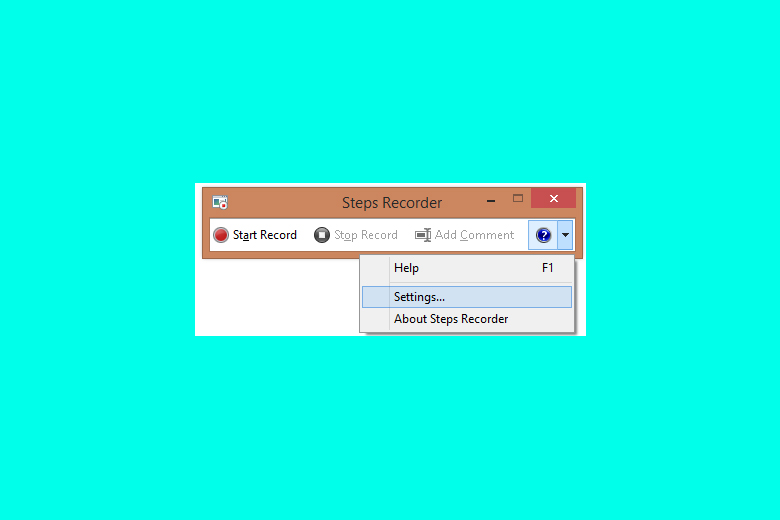
Tùy chọn setting
Bước 3: Tùy chỉnh quay màn hình với các lựa chọn:
Output location: Vị trí lưu trữ video mặc định của máy tính.
Enable screen capture: Chọn No nếu bạn không muốn bật chụp màn hình máy tính.
Number of recent screen captures to store: Mặc định của thiết bị là 25. Do đó, nếu bạn có nhu cầu cao hơn, bạn có thể tăng con số này lên bao nhiêu tùy ý.
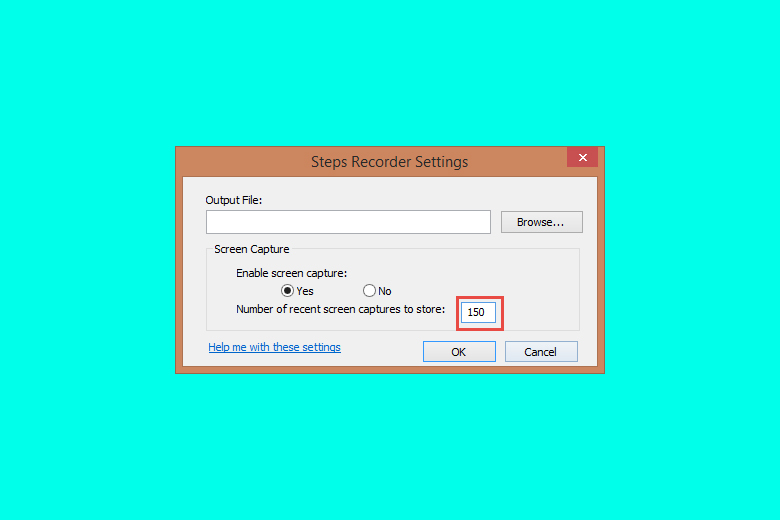
Tùy chỉnh các thông số video
Bước 4: Sau khi cài đặt xong, mọi người hãy nhấn phím Start Record hoặc Alt + A để bắt đầu quay màn hình.
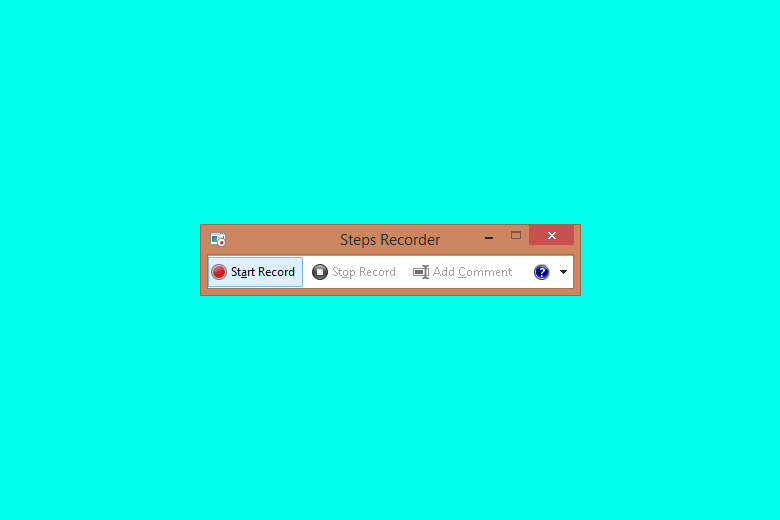
Bắt đầu quay màn hình
Bước 5: Trong quá trình ghi âm mọi người có thể tạm dừng bằng cách nhấn phím Pause Record hoặc nhấn tổ hợp phím Alt + U. Hơn nữa, nếu cần tiếp tục ghi âm, hãy nhấn Resume Record hoặc Alt + S.
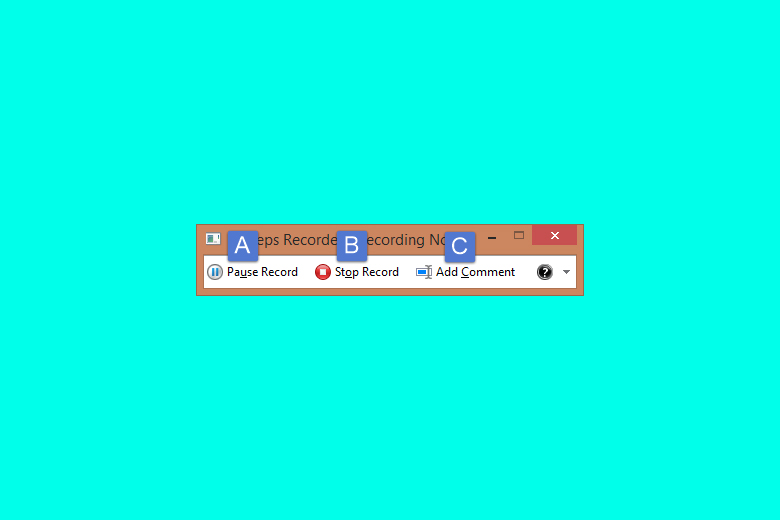
Các tùy chọn trong lúc quay
Bước 6: Để kết thúc ghi âm, nhấn nút Stop record hoặc sử dụng phím tắt Alt + O. Cuối cùng, chỉ cần đặt tên và lưu tệp trên máy tính của bạn.
Sau khi quay xong video màn hình bằng công cụ Steps Recorder, bạn có thể chiêm ngưỡng tác phẩm của mình với phần mềm Word hoặc Slide show. Đoạn clip được quay gần đây sẽ được hiển thị dưới dạng hình ảnh.
2. Một số phần mềm tải về quay màn hình Win 7
Trình ghi màn hình dành cho Win 7 - EaseUS RecExperts
Phần mềm quay phim màn hình Windows 7 được đề xuất đầu tiên là EaseUS RecExperts, có thể ghi lại màn hình và âm thanh hệ thống, micrô và webcam được kết nối với máy tính của bạn. Tất cả các hoạt động ghi âm sẽ được thực hiện trong một vài bước đơn giản với phần mềm chụp ảnh màn hình trực quan này.
Trình ghi màn hình cho PC - Free Cam
Free Cam là trình ghi màn hình đơn giản và dễ sử dụng với trình chỉnh sửa âm thanh / video tích hợp sẵn. Giao diện hấp dẫn và trực quan cho phép tạo video màn hình dễ dàng. Ngoài ra, bạn có thể ghi lại toàn bộ màn hình, một vùng đã chọn của màn hình hoặc một cửa sổ.
Trình ghi màn hình Windows 7 - ShareX
ShareX là trình ghi màn hình miễn phí tốt nhất dành cho Windows 7 tự hào có gần như nhiều tính năng tùy chỉnh như một số trình ghi màn hình phần mềm trả phí. Bạn có thể chụp toàn bộ hoặc một phần màn hình một cách linh hoạt.
Trên đây studytienganh đã hướng dẫn các bạn quay video màn hình máy tính win 7. Còn bất cứ thắc mắc gì khác hãy liên hệ ngay với studytienganh để được giải đáp nhé! Hẹn gặp lại các bạn trong những bài viết tiếp theo!